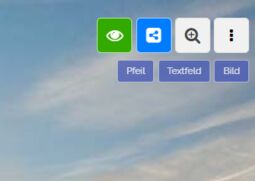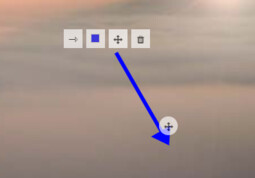1.10 Tutorial: Pfeile
Edumaps
1
Pfeil hinzufügen
-
Klicken Sie einfach auf den blauen Button „Pfeil“, dann wird ein Pfeil der Map hinzugefügt.
2
Optionen bei Pfeilen
-
Bei einem Pfeil gibt es folgende Editiermöglichkeiten:
-
- Art des Pfeils ändern (einfach, doppelt, Linie)
- Farbe des Pfeils ändern
- Position wählen (Verschieben des Bewegen-Icons oder Pfeil selbst verschieben)
- Pfeil löschen
- Rotation ändern (mit Icon an Pfeilspitze)
3
Hinweise zur Positionierung
-
Pfeile sollten nicht auf Elemente einer Hintergrundgrafik gesetzt werden, da sich diese Grafiken je nach Größe des Bildschirms verändern. Ändern Sie die Größe des Browserfensters, dann sehen Sie, wie das Hintergrundbild automatisch skaliert wird.
-
Pfeile sollten stets nur auf Boxen, Pfade, Textfelder und andere Pfeile gerichtet werden. Diese sind absolut positioniert.
4
Shortcuts im Bearbeitungsmodus
-
Azum Hinzufügen eines PfeilsEntfzum Löschen des aktiven PfeilsCzum Ändern der Farbe des PfeilsStrg Cgefolgt vonStrg Vzum Kopieren eines PfeilsStrg Xzum Ausschneiden eines Pfeils
-
Tipp: Beim Rotieren können Sie den Pfeil genauer ausrichten, wenn Sie während des Rotierens die Shift-Taste gedrückt halten.
5
Genaues Bewegen von Pfeilen
-
Das Positionieren eines Pfeils per Maus kann ungenau sein. Um einen Pfeil genauer zu positionieren, wählen Sie den Pfeil aus (oder fügen ihn neu hinzu) und nutzen dann Ihre Tastatur.
-
Halten Sie die Shift-Taste gedrückt und nutzen Sie die Cursortasten (
←↑→↓), um den Pfeil genau zu positionieren. -
Halten Sie statt Shift die Strg-Taste, um den Pfeil in kleineren Schritten zu bewegen.