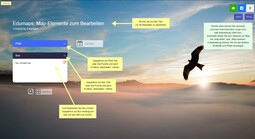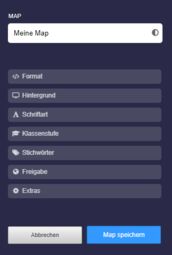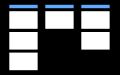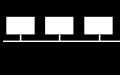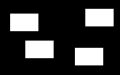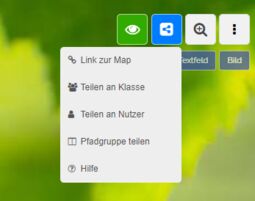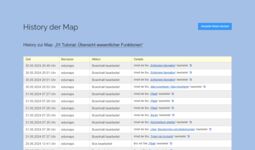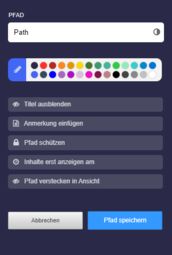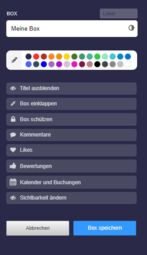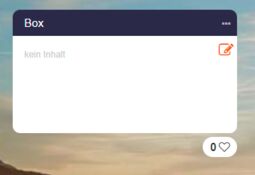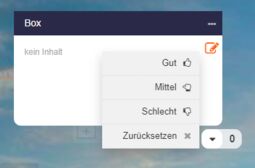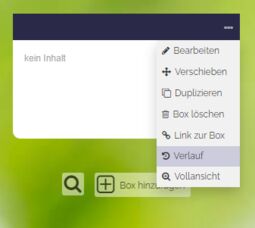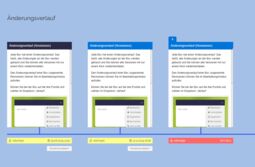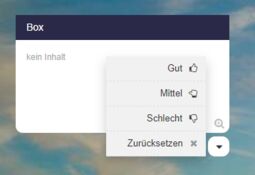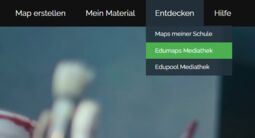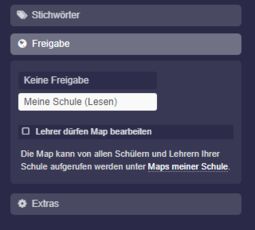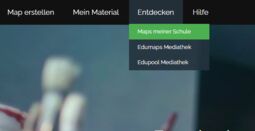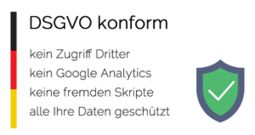1.1 Tutorial: Übersicht wesentlicher Funktionen
EdumapsMaps
1
Erstellen einer Map
-
Erstellen Sie eine neue Map, so hilft Ihnen Edumaps, die Map schrittweise aufzubauen:
-
- Angabe von Grunddaten wie Titel, Hintergrund festlegen
- Pfad erstellen
- Box im Pfad erstellen
- Box mit Inhalten füllen
-
Im Folgenden sehen Sie die Möglichkeiten, wie eine Map (Pinnwand) aussieht.
-
Sie können folgende Daten festlegen:
-
- Titel der Map
- Map-Format
- Hintergrund
- Schriftart
- Klassenstufe
- Stichwörter
- Freigabe
- Extras
2
Mapformate
-
Pinnwand
-
Die Pinnwand besteht aus Pfaden. Jeder Pfad enthält Boxen.
-
Mehrere Pfade werden nebeneinander positioniert.
-
-
Timeline
-
Die Pfad verlaufen horizontal. Die Boxen werden von links nach rechts angeordnet.
-
Mehrere Pfade werden untereinander positioniert.
-
-
Stickerwand
-
Die Boxen werden frei angeordnet. Es gibt keine Pfade.
-
-
❤️ Ein Wechsel von einem Mapformat in ein anderes Mapformat ist jederzeit möglich.
3
Map teilen
-
Optionen zum Verteilen einer Map:
-
- Link zur Map
- Teilen an Klasse
- Teilen an Nutzer
- Pfadgruppe teilen
- Siehe Tutorial: Maps verteilen mit Zugriffsrechten
4
Kollaboration in Echtzeit
5
6
7
Map exportieren / Map importieren
-
Export-Optionen:
-
- Map exportieren als JSON-Datei oder CSV-Datei
- Export nach Moodle als MBZ-Datei (Moodle-Kurs)
- Map exportieren als statisches HTML-Paket inklusive aller Dateien der Map
-
Import-Optionen:
-
- Map importieren von JSON-Datei oder CSV-Datei
- Import von Padlet
- Import von Tutory-Sammlung
-
Sie können eine Map auch sichern, indem Sie eine Kopie der Map mittels „Map kopieren“ anfertigen.
8
History der Map
-
Für jede Map wird festgehalten, welcher Benutzer welche Änderung vorgenommen hat. In der sogenannten „History der Map“ können Sie sich alle Änderungen betrachten und nachvollziehen, wer an Ihrer Map mitgewirkt hat.
-
Um die History Ihrer Map zu sehen, gehen Sie in den Bearbeitungsmodus. Dann klicken Sie rechts oben auf die drei Punkte und wählen im Dropdown „History der Map“. Jetzt öffnet sich eine Seite, die in etwa so aussieht:
-
Die einzelnen Einträge sind jeweils verlinkt, sodass Sie das geänderte Element direkt aufrufen können.
-
Mit Klick auf das Zeit-Icon können Sie bei Box-Einträgen den Änderungsverlauf aufrufen.
-
Falls Sie die gesamte History löschen möchten, so klicken Sie rechts oben auf den Button „Gesamte History löschen“.
Pfade und Boxen
1
Pfade
-
Die Pfad-einstellungen enthalten folgende Optionen:
-
- Titel des Pfades
- Farbe des Pfadtitels
- Titel ausblenden
- Anmerkung einfügen
- Pfad schützen
- Inhalte erst anzeigen am
- Pfad verstecken in Ansicht
2
Boxen
-
Der Box-Einstellungen enthalten folgende Optionen:
-
- Label
- Titel
- Farbe der Box
- Titel ausblenden
- Box einklappen
- Box schützen
- Kommentare
- Likes
- Bewertungen
- Kalender und Buchungen
- Sichtbarkeit ändern
3
Eingabemöglichkeiten bei Boxen
-
Neben Uploads sind folgende Eingaben direkt in jeder Box möglich:
-
- Latex eingeben:
\( \frac{1}{2} + x^{45y} + \sum \limits_{1}^{5} xy\)
- Latex eingeben:
-
- Code als Block oder als Inline-Code wie
y = 2*x
- Code als Block oder als Inline-Code wie
-
- Hochstellen und Tiefstellen direkt im Text: x^{2}
-
- Fett- und Kursiv-Druck: Das ist fett und das ist kursiv.
-
- Tausende von Emojis wie zum Beispiel 😀 😇 😍
-
- Siehe Tutorial: Eingaben und Formatierungen im Box-Editor
4
5
Likes, Bewertungen und Abstimmungen
-
Wenn man in den Box-Einstellungen die Likes aktiviert, so erscheint ein kleines Herz mit Zähler direkt unterhalb der Box:
-
-
Wenn man in den Box-Einstellungen die Bewertungen aktiviert, so stehen verschiedene Auswahlmöglichkeiten zur Verfügung:
-
- Einschätzen (Gut | Mittel | Schlecht)
- Beantworten (Ja | Vielleicht | Nein)
- Abstimmen (Option A | Option B | Option C)
-
Die Bewertung erscheint als Dropdown unterhalb der Box.
-
Im Bearbeitungsmodus können Sie mit Klick auf den Zähler die Namen der Benutzer sehen, die abgestimmt haben.
6
Änderungsverlauf (Revisionen)
-
Jede Box hat einen Änderungsverlauf. Das heißt, alle Änderungen an der Box werden getrackt und Sie können alte Versionen mit nur einem Klick wiederherstellen.
-
Den Änderungsverlauf einer Box (sogenannte Revisionen) können Sie im Bearbeitungsmodus aufrufen.
-
Klicken Sie bei der Box auf die drei Punkte und wählen im Dropdown „Verlauf“.
-
Dann gelangen Sie zu den verschiedenen Versionen der Box über die Zeit. Diese werden in einer Timeline dargestellt.
-
Mit Klick auf den Button „Wiederherstellen“, der sich unterhalb jeder Boxversion befindet, können Sie jede beliebige Version wiederherstellen.
Uploads
1
Uploads in Boxen
-
- Upload beliebiger Mediendateien (jpg, png, gif, mp3, mp4, …)
- Kinderleichter Upload per Drag & Drop
- Einfügen eines Bildes (z. B. Screenshot) aus der Zwischenablage mit
STRG + Vist möglich - Vorschau für pdf, docx, xlsx, pptx, ... mit nur einem Klick
- Mikrofon- und Webcam-Aufnahmen sind in jeder Box möglich
- Alle Dateien werden auf dem Server datenschutzkonform und vor Dritten geschützt gespeichert.
-
Siehe auch:
2
Uploads verwalten
-
Eine Übersicht all Ihrer Uploads inklusiver Anzeige Ihres freien Speichers finden Sie im Upload-Manager.
- Siehe Tutorial: Upload-Manager
Rückmeldungen der Schüler
1
Bewertungen von Boxen
-
Für jede Box kann ein Dropdown aktiviert werden, mit dem die Schüler eine Box bewerten können.
-
Es gibt drei Varianten von Bewertungen:
-
- Einschätzen (Feedback einholen, wie der Inhalt einer Box gewertet wird)
- Beantworten (Umfrage mit Ja/Vielleicht/Nein)
- Abstimmen (Feedback einholen, welche Option A, B oder C bevorzugt wird)
2
Kommentare
-
Für jede Box können Kommentare aktiviert werden.
-
Mit Hilfe der Kommentarfunktion können Diskussionen geführt werden oder Schüler können ihre Lösungen abgeben (direkt an den Lehrer).
-
In den Kommentaren sind möglich:
-
- Texteingabe
- Bild-Uploads
- Audio-Aufnahmen
- Uploads von Mediendateien
-
Kommentare können nur für den Lehrer sichtbar sein oder für jeden, der die Map aufruft.
-
Alle Kommentare (inklusive der Uploads) können vom Lehrer mit nur einem Klick gelöscht werden.
-
-
💖 Benachrichtigung über neue Kommentare werden direkt oben rechts auf der Edumaps-Webseite angezeigt.
Maps entdecken
1
Mediatheken
-
Über das Hauptmenü finden Sie die Edumaps Mediathek und falls freigegeben die Edupool Mediathek.
- Link: https://www.edumaps.de/search
-
Die Edupool Mediathek stellt die von Ihrem Medienzentrum lizenzierten Medien zur Verfügung.
- Link: https://www.edumaps.de/search/media
2
Maps meiner Schule
-
Sie können mit Lehreraccount und Adminaccount jede Map für Ihre Schule freigeben.
-
Die Map ist dann auffindbar über das Hauptmenü.
-
Auf der Seite „Maps meiner Schule“ finden dann alle Lehrer und Schüler und der Admin alle freigegebenen Maps.
Benutzer
1
Typen von Accounts
-
- Admin und Superadmin
- Lehrer
- Schüler
- Basisaccount
- Kundenaccount (Privatpersonen)
- Siehe auch Tutorial: Benutzerrollen bei Edumaps
2
3
Rechte von Admin-Accounts (Schulen)
-
- Schüler-Accounts anlegen
- Lehrer-Accounts anlegen (nur Adminaccount)
- Klassen anlegen und Schüler beliebig (auch mehrfach) zuordnen
- Umzug bei Klassenwechsel möglich
- Siehe Tutorial für Admins bei Edumaps
Datenschutz
1
Server
-
- Server in Deutschland
- Server-Betreiber ist deutsches Unternehmen (Hetzner)
- Technische und Organisatorische Maßnahmen: Hetzner
2
3
Geschützte Daten
-
- Datenübertragung im Internet über SSL (HTTPS)
- Grundsatz der Datensparsamkeit, d. h. Edumaps speichert so wenig Daten wie möglich über den Benutzer
- jeder Benutzer hat volle Transparenz, welche Daten über ihn gespeichert sind
- die Daten können jederzeit durch den Benutzer selbst entfernt werden
- Daten sind nach außen geschützt, kein Zugriff durch Dritte