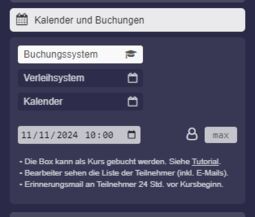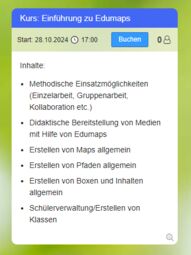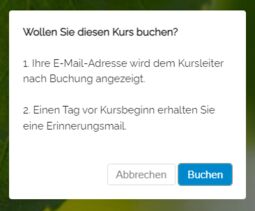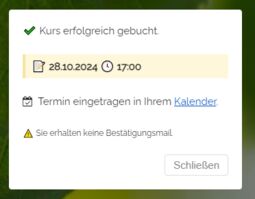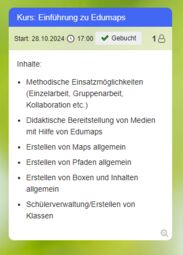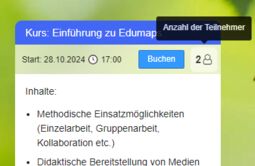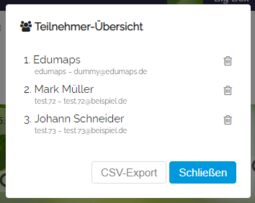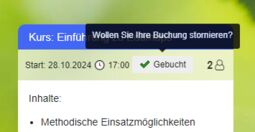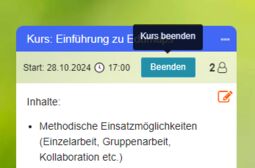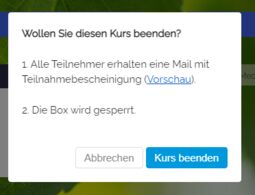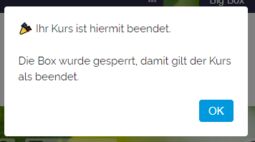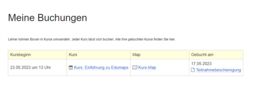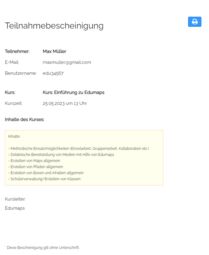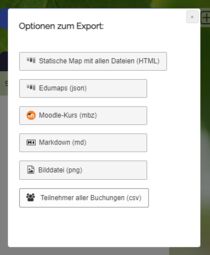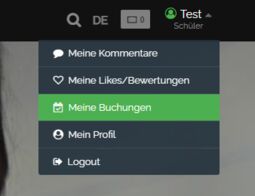2.5 Tutorial: Buchungssystem
EdumapsEinführung
-
✔️ Mit dem Buchungssystem können Sie jeder Box einen Termin zum Buchen zuweisen. So lassen sich schnell und einfache Kurse erstellen und organisieren.
-
Dies ist verwendbar für:
-
- Kurse und Workshops
- Elternsprechtage
- Teilnahme an Sportevents
- Besprechungsräume
- Teilnahme an Konzerten
-
✔️ Das Buchungssystem ist mächtig und kann Ihnen enorm Zeit ersparen.
-
-
Inhaltsverzeichnis
-
- Buchungen aktivieren
- Wer kann buchen?
- Ablauf der Buchung
- Anmeldeschluss
- Teilnehmerliste anzeigen
- Teilnehmer aus Kurs entfernen
- Teilnehmer storniert Kurs
- Kurs beenden
- Teilnahmebescheinigung
- Kurzbeschreibung für Teilnahmebescheinigung
- Eigenes Logo für Teilnahmebescheinigung
- Automatische E-Mails
- Teilnehmerliste exportieren
- Teilnehmerliste aller Kurse einer Map exportieren
- Übersicht „Meine Buchungen“
- Kurs stornieren (durch Anbieter)
- FAQ - Häufige Fragen
1
Buchungen aktivieren
-
Sie können eine Box kinderleicht in einen Kurs umwandeln.
-
- Der Boxtitel wird zum Kurstitel.
- Der Boxinhalt wird zum Kursinhalt.
-
Hierzu klicken Sie in den Box-Einstellungen auf „Kalender und Buchungen“. Dort aktivieren Sie die Option „Buchungssystem“:
-
Anschließend legen Sie im Eingabefeld die Startzeit des Kurses fest. Optional können Sie auch die maximale Teilnehmerzahl eingeben.
-
Klicken Sie auf „Box speichern“. – Herzlichen Glückwunsch, ihr Kurs ist nun aktiviert.
-
-
Hinweis: Diese Option kann nicht von Schülern oder anonymen Benutzern aktiviert werden.
-
⚙ aktivieren
2
Wer kann buchen?
-
Buchen können auf Edumaps registrierte Benutzer, aber auch anonyme Besucher.
-
Wenn ein Benutzer eingeloggt ist, so kann er direkt auf den Buchen-Button klicken und wird beim Kurs eingeschrieben.
-
Wenn ein anonymer Besucher auf den Buchen-Button klickt, so erscheinen zwei Auswählmöglichkeiten:
-
- mit Account einloggen
- direkt mit E-Mail buchen
-
Klickt der Benutzer dann auf „direkt mit E-Mail buchen“, so kann er sich mit Angabe von Namen, Institution und E-Mail beim Kurs einschreiben.
-
Gebucht werden kann bis zu einer Stunde nach Kursbeginn (Karenzzeit). Danach ist kein Buchen mehr möglich.
-
⚙ werkannbuchen
3
Ablauf der Buchung
-
Wenn Sie Ihre Map fertiggestellt und für eine oder mehrere Boxen die Buchungen aktiviert haben, können Sie Ihre Map per Link verteilen.
-
Die Benutzer, die Ihre Map besuchen, sehen nun einen Buchungsbutton direkt an der Box:
-
Klickt der Benutzer auf den blauen Buchungsbutton, so erhält er folgende Nachricht:
-
Bestätigt der Benutzer mit Klick auf „Buchen“, so ist er erfolgreich in den Kurs eingeschrieben.
- Der Termin ist nun im Benutzerkalender vorzufinden.
-
Ein „Gebucht“ erscheint bei der Box.
-
⚙ ablauf
4
Anmeldeschluss
-
Ein Buchen ist bis zum Kursbeginn möglich. Tatsächlich noch bis zu einer Stunde nach Kursbeginn, falls jemand sich noch kurzerhand zur Teilnahme entscheidet.
-
Um selbst einen Anmeldeschluss zu erzwingen, können Sie unter „Box schützen“ in den Box-Einstellungen den „Vollschutz“ aktivieren, dann ist sofort kein Buchen mehr möglich.
-
⚙ anmeldeschluss
5
Teilnehmerliste anzeigen
-
Als Kursleiter (Mapbesitzer) können Sie alle Teilnehmer für einen Kurs einsehen, indem Sie in den Bearbeitungsmodus wechseln und dann auf den Button mit dem Zähler klicken:
-
Auch können alle anderen Bearbeiter (solange sie nicht anonym sind) im Bearbeitungsmodus auf die Teilnehmerliste zugreifen.
-
Die Liste der Teilnehmer sieht dann zum Beispiel so aus:
-
⚙ teilnehmeranzeigen
6
Teilnehmer aus Kurs entfernen
-
Sie können Teilnehmer jederzeit aus dem Kurs entfernen, indem Sie zuerst die Liste aller Teilnehmer öffnen und dann bei dem jeweiligen Benutzer auf das Entfernen-Icon klicken:
-
⚙ teilnehmerentfernen
7
Teilnehmer storniert Kurs
-
Jeder Teilnehmer kann sich auch selbst wieder vom Kurs abmelden, indem er auf den Button „Gebucht“ klickt:
-
⚙ stornieren
8
Kurs beenden
-
Sofern die Startzeit Ihres Kurses in der Vergangenheit liegt (mindestens 1 Stunde alt), erscheint im Bearbeitungsmodus statt eines „Buchen“-Buttons ein „Beenden“-Button.
-
Dieser wird nur dem Kursleiter (Mapbesitzer) angezeigt.
-
Wenn Sie auf den „Beenden“-Button klicken, erscheint folgender Dialog:
-
Dort können Sie auch eine Vorschau der Teilnahmebescheinigung aufrufen.
-
Bestätigen Sie mit Klick auf „Kurs beenden“, so erscheint:
-
Allen Teilnehmer wird automatisch eine E-Mail mit einem Link zur Teilnahmebescheinigung zugesendet.
-
⚙ kursbeenden
9
Teilnahmebescheinigung
-
Wird ein Kurs beendet, so erhält jeder Teilnehmer automatisch eine E-Mail mit der Teilnahmebescheinigung.
- Die Teilnahmebescheinigung findet jeder Teilnehmer außerdem unter „Meine Buchungen“.
-
In der letzten Spalte kann der Benutzer die Teilnahmebescheinigung aufrufen und ausdrucken.
-
⚙ bescheinigung
10
Kurzbeschreibung für Teilnahmebescheinigung
-
Wenn Sie nur eine Kurzbeschreibung statt der vollständigen Beschreibung in die Teilnahmebescheinigung einsetzen möchten, so können Sie dies wie folgt tun:
-
- Bearbeiten Sie Ihren Boxinhalt (Kursinhalt).
- Gehen Sie ans Ende, setzen Sie eine Leerzeile und danach drei Minuszeichen
---in eine weitere Zeile. - Dies erzeugt eine horizontale Linie. Diese gilt als Trenner von obiger detaillierten Beschreibung zu Ihrer neuen Kurzbeschreibung.
- Speichern Sie die Box.
- Nun erscheint auf der Teilnahmebescheinigung nur der Text, der unterhalb der horizontalen Linie steht.
Beschreibung für Box auf Map
---
Kurzbeschreibung für Bescheinigung-
⚙ beschreibung
11
Eigenes Logo für Teilnahmebescheinigung
-
Wenn Sie eine eigenes Logo rechts oben auf die Teilnahmebescheinigung setzen möchten, dann geht dies relativ einfach:
-
- Bearbeiten Sie Ihren Boxinhalt (Kursinhalt).
- Gehen Sie ans Ende des Textes. Setzen Sie zwei neue Zeilen.
- Laden Sie Ihr Logo in die letzte Zeile hoch.
- Setzen Sie zwei Schrägstriche
//vorUPLOAD1, sodass// UPLOAD1da steht. - Diese Grafik wird nun als Logo erscheinen. Prüfen Sie die Vorschau der Teilnahmebescheinigung.
-
Achten Sie darauf, dass die Grafik im JPG- oder PNG-Format ist.
-
⚙ logo
12
Automatische E-Mails
-
Folgende E-Mails erhält ein Teilnehmer automatisiert:
-
- Erinnerungsmail 24 Stunden vor dem Termin
- Abschlussmail bei Kursabschluss durch den Kursleiter
-
Die Abschlussmail enthält einen Link, mit dem sich der Teilnehmer eine Teilnahmebescheinigung ausdrucken kann. Diese enthält seinen Namen und alle Beschreibungen aus der Box.
-
⚙ emails
13
Teilnehmerliste exportieren
-
Sie können die gesamte Teilnehmerliste mit einem Klick auf den Button „CSV-Export“ exportieren.
-
Anschließend können Sie die heruntergeladene Datei in Ihrem Tabellenkalkulationsprogramm öffnen.
-
⚙ exportieren
14
Teilnehmerliste aller Kurse einer Map exportieren
-
Sie können die Teilnehmer aller Kurse einer Map als einzelne CSV-Datei exportieren.
-
- Gehen Sie in den Bearbeitungsmodus.
- Klicken Sie auf die drei Punkte des Mapmenüs und wählen „Map exportieren“.
- Im sich öffnenden Dialog wählen Sie „Teilnehmer aller Buchungen (csv)“.
-
Die generierte CSV-Datei können Sie nun auf Ihrem Computer speichern und weiterverwenden.
-
Der Export enthält Kursname, E-Mail, Klarname und Benutzername jedes Teilnehmers.
-
⚙ exportall
15
Übersicht „Meine Buchungen“
- Auf der Seite „Meine Buchungen“ sieht jeder Benutzer, welche Kurse er bereits gebucht hat.
-
Dort kann man die gebuchten Kursen ebenfalls erneut öffnen.
-
⚙ übersicht
16
Kurs stornieren (durch Anbieter)
-
Den Kurs können Sie als Besitzer stornieren, indem sie die Option „Buchungssystem“ einfach deaktivieren und die Box speichern. Alternativ können Sie die Box einfach löschen.
-
-
Werden alle alle Teilnehmer eines Kurses automatisch per Mail informiert, wenn ich den Kurs storniere?
-
Eine automatische E-Mail wird von Edumaps nicht versendet, da es sonst zu Massenmails kommt und unser Mail-Server geblacklistet würde. Auch könnte man die Funktion missbrauchen und Massenmails erzeugen. Stattdessen gehen Sie wie folgt vor: Rufen Sie die Liste aller Teilnehmer aufrufen. Klicken Sie hierzu auf den Teilnehmer-Zähler an der Box. Diese Liste zeigt Ihnen alle E-Mail-Adressen an. Nun können Sie die E-Mails kopieren und allen Teilnehmer mit Ihrem E-Mail-Programm eine Nachricht senden.
-
Tipp: Sollten alle Kurse Ihrer Map ausfallen, können Sie eine CSV-Liste der Teilnehmer aller Kurse exportieren. Diesen CSV-Export finden Sie unter „Map exportieren“. Anschließend können Sie die CSV-Datei öffnen und die Spalte mit den E-Mails kopieren.
-
⚙ stornieren-anbieter
17
FAQ - Häufige Fragen
-
Sie finden in unseren FAQ Antworten zu verschiedenen Fragen:
-
- Kann man beim Buchungsmodul einstellen, dass nur bereits angemeldete Nutzer den Kurs buchen können?
- Erhalten auch Personen eine Teilnahmebescheinigung per E-Mail, die keinen Account registriert haben?
- Wenn ein Benutzer einen Kurs bucht per E-Mail, wird er automatisch eingeloggt, ein anderes Mal nicht. Woran liegt das?
- Wie kann ich als Kursleiter mehrere Schüler nachträglich einem Kurs hinzufügen?
- Warum ist der Buchen-Button immer noch sichtbar, wenn die Kurszeit in der Vergangenheit liegt?
- Kann ich wiederkehrende Buchungen einrichten?
- Kann man bei dem Buchungsmodul auch Datum und Uhrzeit ausblenden?
- Können alle Teilnehmer aller Boxen einer Map auf einmal zurückgesetzt werden?
- Wie kann ein beendeter Kurs wieder freigeschaltet werden (Box mit Markierung „Beendet“)?
- Warum wird die Buchungsoption nicht angezeigt?
- Wie kann ich ein Beispiel oder eine Vorschau einer Teilnahmebescheinigung sehen?
- Wir haben Buchungen bei einer Box aktiviert. Wer kann die Teilnehmerliste des Kurses einsehen?
- Ist es möglich für Verleihsystem und Kalenderbuchungen Vorgaben zu machen (Buchung nur zu bestimmten Zeiträumen oder mit 2-Stunden-Slots)?
-
⚙ faq