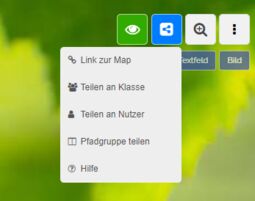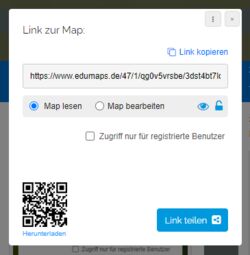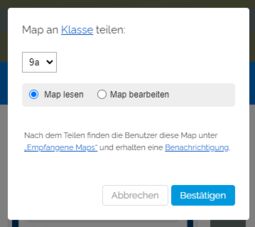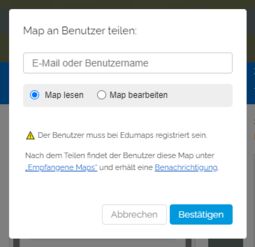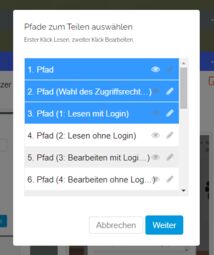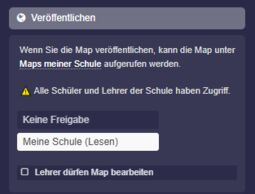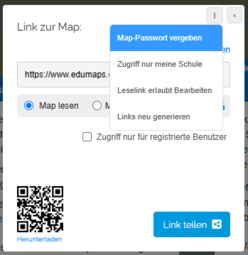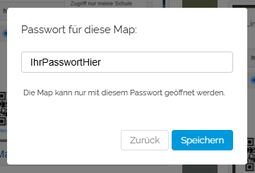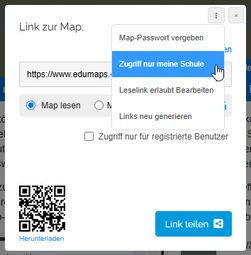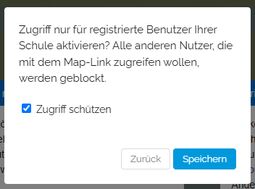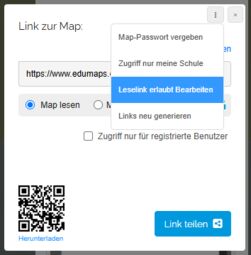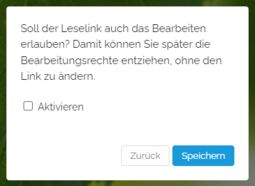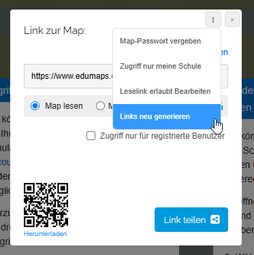4.1 Tutorial: Maps verteilen mit Zugriffsrechten
EdumapsEinführung
-
✔️ Bei Edumaps können Sie eine Map ganz schnell und einfach über den blauen Share-Button teilen.
-
✔️ Sie können jedoch genauso gut gezielt an ausgewählte Gruppen und Nutzer verteilen. Dieses Teilen lässt sich auch wieder zurücknehmen.
-
✔️ Auch Inhalte lassen sich mit individuellen Pfadgruppen nur teilweise teilen.
-
✔️ Auch können Sie als Lehrer Ihre Maps Ihrer gesamten Schule mit nur einem Klick bereitstellen.
-
-
Inhaltsverzeichnis
Map-Teilen-Dropdown
-
Die Optionen zum Map-Teilen können Sie mit Klick auf das blaue Share-Icon aufrufen.
-
Im Map-Teilen-Dropdown finden Sie folgende Optionen:
1
Link zur Map
-
Das Zugriffsrecht können Sie direkt in dem Map-Teilen-Dialog auswählen:
-
Hier können Sie „Map lesen“ oder „Map bearbeiten“ auswählen. Auch können Sie festlegen, ob die Besucher Ihrer Map bei Edumaps registriert sein müssen.
-
⚙ maplink
2
Teilen an Klasse
-
Sie können Ihre Map direkt an eine Ihrer Klassen teilen.
-
Wählen Sie „Map lesen“ oder „Map bearbeiten“.
- Nach dem Teilen finden die Schüler die Map in ihrem persönlichen Bereich unter Empfangene Maps wieder.
-
Zudem erhalten alle Schüler der Klasse eine Benachrichtigung auf Edumaps, die ebenfalls auf die Map verlinkt.
-
⚙ klasse
3
Teilen an Nutzer
-
Sie können Ihre Map an einzelne Nutzer verteilen.
-
Der Nutzer muss bei Edumaps bereits registriert sein.
-
Wählen Sie den Zugriff mit „Map lesen“ oder „Map bearbeiten“.
- Nach dem Teilen findet der Nutzer die Map in seinem persönlichen Bereich unter Empfangene Maps wieder.
-
Zudem erhält er eine Benachrichtigung auf Edumaps, die ebenfalls auf die Map verlinkt.
-
⚙ nutzer
4
Pfadgruppe teilen
-
Sie können beliebig viele Pfad-Links anlegen und so von Ihnen ausgewählte Pfade zum Lesen und Bearbeiten freigeben.
-
Mit dem ersten Klick auf einen Pfad wird der Pfad zum Lesen ausgewählt. Mit dem zweiten Klick zum Schreiben.
-
Klicken Sie auf „Weiter“. Nun können Sie dem Link einen Titel geben. Außerdem können Sie auswählen, ob sich der Besucher beim Mapzugriff einloggen muss.
-
Klicken Sie auf „Link erzeugen“. Nun können Sie den generierten Link kopieren und an Ihre Schüler verteilen.
-
-
Tipp: Alle erzeugten Links lassen sich im Nachgang bearbeiten und die Pfadzugriffe ändern. Klicken Sie hierzu einfach auf „Pfadgruppe teilen“ und dann in der Übersicht beim entsprechenden Pfadlink auf Bearbeiten.
-
⚙ pfadgruppe
5
Veröffentlichen: „Meine Schule (Lesen)“
-
- Sie wollen Ihre Map zum Lesen für alle Lehrer und Schüler Ihrer Schule verfügbar machen.
- Benutzer, die nicht Ihrer Schule angehören, sollen keinen Zugriff haben.
- Die Map erscheint auf der Seite „Maps meiner Schule“.
-
Öffnen Sie hierzu die Map-Einstellungen und wählen unter „Veröffentlichen“ die Option „Meine Schule (Lesen)“.
- Speichern Sie Ihre Map und sofort steht die Map allen Mitgliedern Ihrer Schule unter „Maps meiner Schule“ zur Verfügung.
-
⚙ schule
6
Map mit Passwort schützen
-
Sie können Ihre Map mit einem Passwort versehen. So wird die Map nur den Benutzern angezeigt, die das richtige Passwort eingeben.
-
Hierzu können Sie im Map-Teilen-Dialog die drei Punkte klicken und im Dropdown „Map-Passwort vergeben“ wählen.
-
Zusätzlich finden Sie das Map-Passwort in den Map-Einstellungen unter Extras.
-
⚙ passwort
7
Zugriff nur meine Schule
- Sie können einstellen, dass nur Benutzer, die Ihrer Schule angehören (durch den Schuladmin einsehbar in der „Liste aller Accounts“) Ihre Map öffnen dürfen. Anderen Benutzern ist damit kein Zugriff möglich.
-
Hierzu können Sie im Map-Teilen-Dialog die drei Punkte klicken und im Dropdown „Zugriff nur meine Schule“ wählen.
-
⚙ zugriffschule
8
Sonderfall: Erst Bearbeiten, dann nur Lesen
-
Sie können Ihre Map per Link teilen, wobei Ihre Schüler zuerst Bearbeitungsrechte haben und Sie den Link später auf Leserechte herunterstufen können.
-
- Öffnen Sie hierzu den Map-Teilen-Dialog und klicken Sie die drei Punkte rechts oben.
-
- Wählen Sie „Leselink erlaubt Bearbeiten“.
-
- Klicken Sie auf „Aktivieren“ und dann auf den Button „Speichern“.
-
- Klicken Sie nun nochmals auf den blauen Share-Button und kopieren den Link mit Zugriffsrecht „Map lesen“.
- Wenn Ihre Schüler diesen Link aufrufen, können sie die Map bearbeiten.
-
Wollen Sie später dann das Bearbeitungsrecht wieder entziehen, deaktiveren Sie die Option entsprechend. Damit gibt der Leselink wie gewöhnlich auch nur Leserechte.
-
-
Zusätzlicher Hinweis:
-
Falls Sie die Funktion „Teilen an Klasse“ nutzen, so können Sie zuerst mit Bearbeitungsrechten teilen, später teilen Sie dann einfach erneut mit Leserechten. Dies überschreibt das vorige Teilen.
-
⚙ sonderfall
9
Links neu generieren
-
Wenn Sie die Map-Links neu generieren, dann werden bestehende Map-Links ungültig und alle Nutzer, die diese Links bereits verwenden, verlieren Zugriff auf die Map.
-
⚙ linksneu