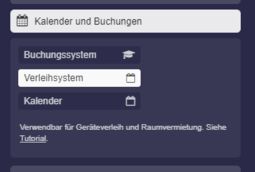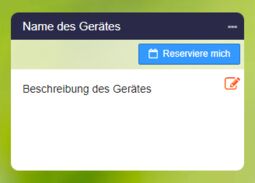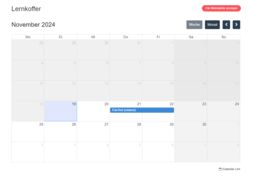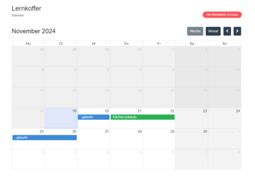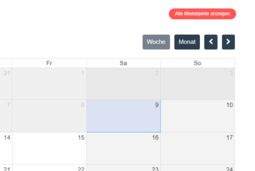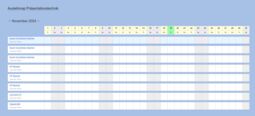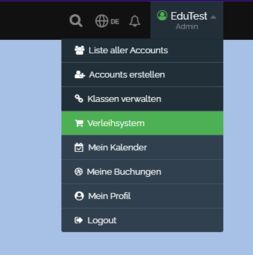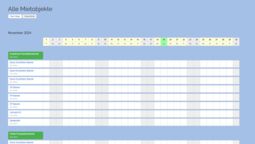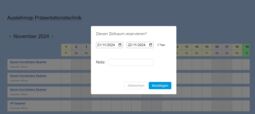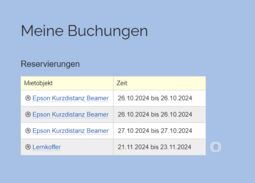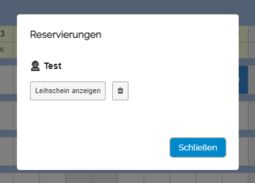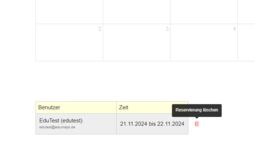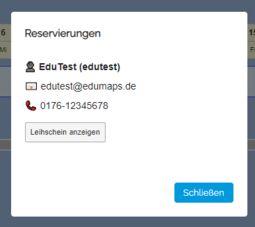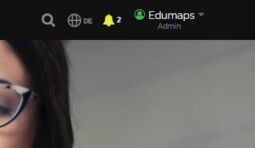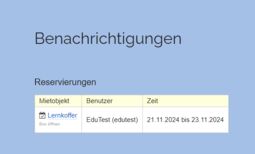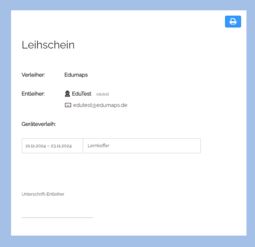2.6 Tutorial: Verleihsystem
Edumaps Nur LesenEinführung
1
Reservierungen aktivieren
-
Um das Verleihsystem für eine Box zu aktivieren, öffnen Sie die Box-Einstellungen und klicken auf „Kalender und Buchungen“ und wählen dann „Verleihsystem“.
-
An der Box erscheint daraufhin ein „Reserviere mich“-Button.
2
Sichtbarkeit von Namen der Entleiher
-
Mit Klick auf den Reservieren-Button wird der Kalender zu dem Mietobjekt angezeigt.
-
Nur der Map-Besitzer (Verleiher) sieht die Namen der Reservierenden im Kalender.
-
Der Reservierende sieht andere Termine als „- gebucht -“ eingetragen. Seine eigenen Reservierungen sind grün gefärbt.
3
Übersicht aller Mietobjekte der Map
-
Mit Klick auf den Reserverien-Button öffnet sich ein Kalender. Dort finden Sie rechts oben einen roten Button „Alle Mietobjekte anzeigen“.
-
Klickt man darauf, so öffnet sich eine Übersicht aller Mietobjekte, die sich auf der Map befinden.
-
So kann jeder Benutzer auf einen Blick sehen, welche Geräte an welchen Tagen verfügbar sind.
4
Übersicht aller Reservierungen für Entleiher
- Die Entleiher können auf der Seite „Meine Buchungen“ ihre Reservierungen einsehen.
- Alternativ kann jeder Benutzer seinen Benutzerkalender öffnen und findet dort alle Termine und Reservierungen kumuliert.
5
Übersicht aller Reservierungen für Verleiher
- Der Verleiher findet eine Übersicht aller seiner Geräte auf der Seite „Alle Mietobjekte“.
-
Im Benutzermenü ist diese Seite über den Eintrag „Verleihsystem“ erreichbar.
-
Dort lassen sich die Mietobjekte alphabetisch sortieren oder nach Maps geordnet. Es werden alle Maps berücksichtigt, die Reservierungen enthalten.
6
Selbst Termine eintragen
-
Als Verleiher können Sie sich „Alle Mietobjekte“ aufrufen und dort mit Klick auf die Timeline beliebige Termine eintragen.
-
Hier können Sie das Notizen-Feld nutzen, um eigene Hinweise einzutragen.
7
Termine löschen durch Entleiher
- Reservierungen können auf der Seite „Meine Buchungen“ gelöscht werden, wenn sie noch nicht begonnen haben.
8
Termine löschen durch Verleiher
-
Auf der Seite „Alle Mietobjekte“ können Sie auf einen Termin innerhalb der Timeline klicken. Im Dialog finden Sie neben den Daten auch ein Lösch-Symbol.
-
Alternativ finden Sie unterhalb des Reservierungskalenders der jeweiligen Box eine tabellarische Auflistung der Reservierungen. Dort können Sie die Löschung ebenfalls vornehmen.
9
Kontakt zum Entleiher
-
Rufen Sie die „Timeline“ der Reservierungen auf, so können Sie einfach auf einen Termin klicken und Sie sehen alle wesentlichen Kontaktdaten des Entleihers.
-
Alternativ finden Sie Konktaktdaten auch unterhalb des Kalenders der Box, bei der Liste aller Reservierungen.
10
Benachrichtigung bei Reserverierung (Verleiher)
-
Der Verleiher erhält bei Reservierungen stets eine Benachrichtigung. Diese erscheint oben rechts auf der Webseite.
- Mit Klick auf das Benachrichtigungssymbol öffnet sich die Seite aller Benachrichtigungen. Dort sind die neuen Reservierungen gelistet.
-
Bitte beachten Sie, dass beim Neuladen der Seite die neuen Reservierungen nicht mehr angezeigt werden.
11
Leihschein anzeigen und ausdrucken
-
Klicken Sie in der Timeline („Alle Mietobjekte“) auf einen Termin, so öffnet sich folgender Dialog mit den Details der Reservierung:
-
Klicken Sie auf den Button „Leihschein anzeigen“, so öffnet sich der Leihschein für diesen Termin.
-
Diesen Leihschein können Sie direkt ausdrucken. Er kann vom Entleiher beim Abholen des Gerätes unterzeichnet werden.
-
Hier werden übrigens alle Geräte gelistet, die der Entleiher gebucht hat. Klicken Sie auf eines der Geräte im Leihschein, so wird es von der Liste entfernt (nur visuell).
FAQ und Hilfe
-
FAQ:
-
- Wie kann ein Benutzer mehrere Geräte auf einmal reservieren? Benutzer, der mehrere Geräte möchte, muss diese einzeln buchen. Alternativ kann der Verleiher eine Gruppe von Geräten bilden und diese mit Hilfe einer Box vermieten.
-
- Sperrzeiten festlegen: Verleiher bucht Zeiten selber, diese Zeiten sind dann für den Benutzer nicht mehr buchbar.
-
- Wie kann man die Gerätenummer notieren? Hierzu einfach die Gerätenummer im Boxtitel eintragen.
-
- Wie Verleih komplett deaktivieren (z. B. bei Ausfallzeiten) ohne Reservierungen zu verlieren? Hierzu einfach die Box von der Map ausblenden.
-
- Wie alle Reservierungen auf einmal löschen? Hierzu Option Reservierungen bei Box deaktivieren und Box speichern.
-
- Wie Mietgebühren eintragen? - Gebühren einfach in Boxinhalt als Text eintragen
-
- Kann der Ausleiher Resiervierungsanfragen senden? Die Reservierung erfolgt als „User First“, das heißt, der Benutzer kann direkt reservieren. Im Nachgang kann der Verleiher den Benutzer kontaktieren und je nach Situation eine Änderung herbeiführen.
Reservierungen durch nicht-registrierte Benutzer
-
Wir empfehlen, hierfür einen separaten Admin-Account für den Verleih zu führen.
-
Möchte z. B. ein Kindergarten bei Ihnen ein Gerät ausleihen und hat keinen Account bei Edumaps, so legen Sie einen „Schüleraccount“ im Rahmen dieses Admin-Accounts an. Tragen Sie den Namen ein und optional die E-Mail-Adresse.
-
Nun können Sie mit Hilfe dieses Accounts ein Gerät im Kalender leihen. Sie können den Login auch an den Kindergarten weitergeben.
-
So behalten Sie den Überblick, wer was wann ausgeliehen hat.
-
Auch lassen sich so Leihscheine benutzerbezogen korrekt ausdrucken.