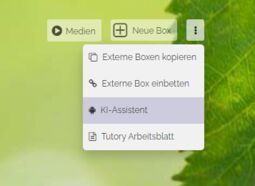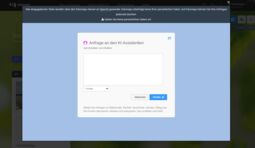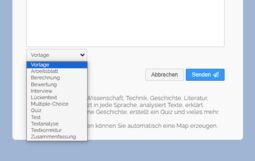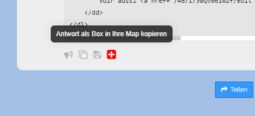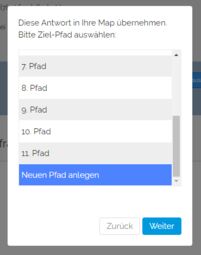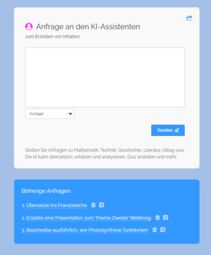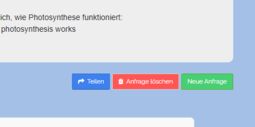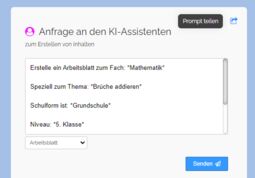6.4 Tutorial: KI-Assistent auf Edumaps
EdumapsEinführung
-
✔️ Mit dem KI-Assistenten können Sie:
-
- Beliebige Inhalte generieren
- Generierte Inhalte Ihrer Map als Box hinzufügen.
- Generierte Inhalte per Klick kopieren oder als Textdatei herunterladen
- Generierte Inhalte vorlesen lassen
- Eigene Prompts teilen
-
✔️ Der KI-Assistent ist datenschutzkonform, da die Kommunikation nur zwischen unserem Server und dem KI-Server stattfindet. Ihre IP bleibt geschützt, auch alle Ihre Daten.
-
-
Alle eingegebenen Texte werden über den Edumaps-Server an OpenAI gesendet. Edumaps überträgt keine Ihrer persönlichen Daten. Auf Edumaps können Sie Ihre Anfragen jederzeit löschen. Geben Sie keine persönlichen Daten an.
1
Anleitung zum KI-Assistenten
-
Um den KI-Assistenten zu öffnen, gehen Sie in den Bearbeitungsmodus und klicken neben dem Button „Neue Box“ auf die drei Punkte. In dem sich öffnenen Dropdown klicken Sie auf „KI-Assistent“.
-
Klicken Sie auf den Eintrag, so öffnet sich der KI-Assistent.
-
Nun können Sie beliebige Inhalte generieren. Nutzen Sie auch die Vorlagen, die bereitgestellt sind.
-
Außerdem können Sie alle Inhalte der KI als neue Boxen Ihrer aktuellen Map hinzufügen.
- Sie können den KI-Assistenten übrigens auch direkt aufrufen über: https://www.edumaps.de/ai
2
Anwendungen
-
Da die Funktionen des KI-Assistenten nahezu unbegrenzt sind, haben wir ein paar Vorlagen bereitgestellt, die Ihnen einen hilfreichen Rahmen geben können:
-
Wählen Sie eine der Vorlagen aus dem Dropdown, so wird die Beispiel-Anfrage in das Textfeld übernommen.
-
Diese können Sie dann entsprechend Ihren Vorstellungen anpassen und schließlich als sogenannten „Prompt“ absenden.
3
Übernahme der KI-Antwort als neue Box in Ihre aktuelle Map
-
Wenn Sie den KI-Assistenten aus der Mapansicht oder aus dem Bearbeitungsmodus heraus geöffnet haben, so finden Sie am Ende der KI-Antwort ein rotes Pluszeichen.
-
Klicken Sie darauf, so können Sie den Pfad auswählen, wo die neue Box hierfür erstellt werden soll:
-
Standardgemäß wird „Neuen Pfad anlegen“ zuerst ausgewählt.
-
Bestätigen Sie und klicken Sie dann auf den Button „Geh zu meiner Map“. Schon sehen Sie die Antwort in einer neu angelegten Box.
4
Bestehende KI-Antworten
-
Haben Sie bereits mit dem KI-Assistenten gearbeitet, so finden Sie bestehende Antworten direkt unter dem Eingabefeld gelistet.
-
Jede Anfrage können Sie mit Klick auf das Papierkorb-Icon löschen.
5
KI-Antwort teilen
-
Am Ende jeder KI-Antwort finden Sie einen Button zum Teilen Ihrer Antwort an Dritte.
-
Man muss nicht eingeloggt sein, um den Link aufzurufen.
6
Prompts teilen
-
Sobald Sie einen Prompt (eine Anfrage) eingegeben haben, können Sie diese direkt teilen.
7
KI-Antwort löschen
-
Am Ende jeder KI-Antwort finden Sie einen roten Button zum Löschen Ihrer Anfrage un den KI-Antworten.