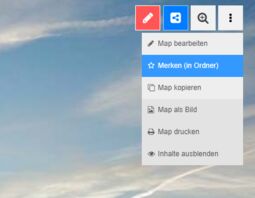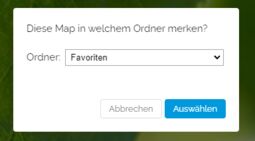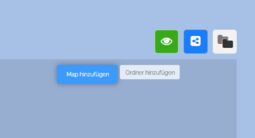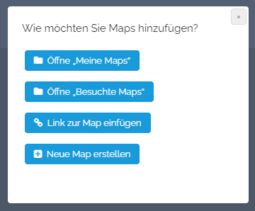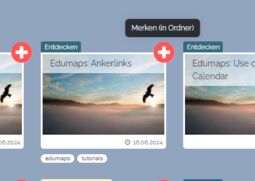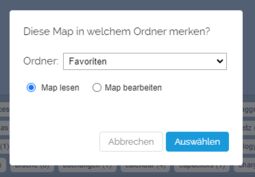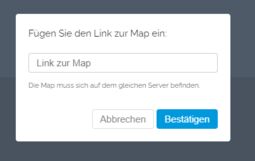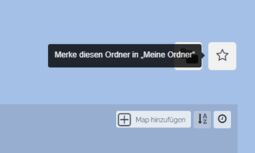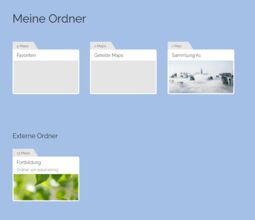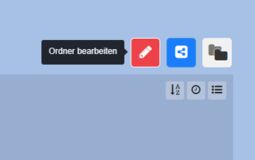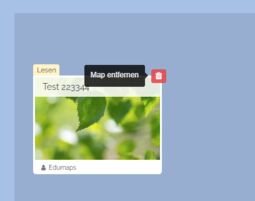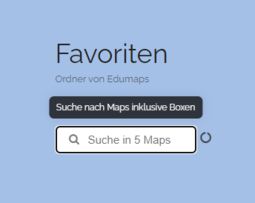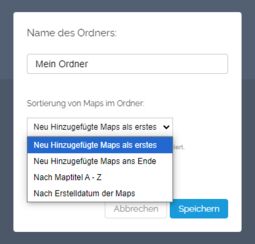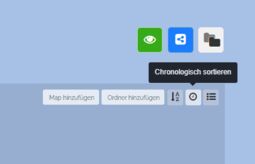4.3 Tutorial: Ordner - Grundlagen
EdumapsEinführung
-
✔️ Mit Ordnern können Sie:
-
- Wichtige Maps zentral sammeln
- Maps zusammenstellen und verteilen
- Übergeordnete Strukturen abbilden
- Maps in Ordner mit anderen zusammenstellen (Kollaboration)
-
-
Inhaltsverzeichnis:
1
Ordner anlegen
- Um einen Ordner anzulegen, besuchen Sie die Seite „Meine Ordner“.
-
Sie sehen zwei Ordner, die jeder Benutzer standardgemäß hat:
-
- Favoriten
- Geteilte Maps
-
Sie können nun einen neuen Ordner anlegen, indem Sie auf den Button „Neuen Ordner anlegen“ klicken.
-
⚙ create
2
Map einem Ordner hinzufügen mittels Dropdown „Merken“
-
Sie können jede Map direkt in einem Ihrer Ordner merken. Hierzu gehen Sie wie folgt vor:
-
- Wenn Sie eine Map geöffnet haben, klicken Sie auf das Map-Menü rechts oben.
- Wählen Sie im Dropdown den Eintrag „Merken (in Ordner)“.
-
- Wählen Sie nun den Ordner aus, in dem Sie diese Map merken wollen.
-
- Die Map befindet sich nun in dem ausgewählten Ordner.
-
-
💖 Eine Map kann in beliebig vielen Ordnern gemerkt werden.
-
💖 Sie können auch Maps von anderen Benutzern merken.
-
⚙ dropdown
3
Optionen zum Hinzufügen einer Map in einem Ordner
-
Befinden Sie sich in einem Ordner, können Sie auf den Button „Map hinzufügen“ klicken.
-
Dann erscheint folgende Auswahl:
-
- Meine Maps
- Besuchten Maps
- Wählen „Link zur Map einfügen“, so können Sie einen Map-Link in das sich öffnende Eingabefeld einfügen.
- Neue Map direkt im Verzeichnis erstellen.
-
⚙ options
4
Map hinzufügen über Map-Liste
- Wählen Sie für das Map-Hinzufügen „Meine Maps“ oder „Besuchte Maps“, so werden Sie zur entsprechenden Seite weitergeleitet.
-
Dort können Sie mit Klick auf ein rotes Kreuz die gewünschte Map auswählen.
-
Anschließend erscheint ein Dialog zur Auswahl Ihres Ordners und mit welchen Rechten die Map dort gespeichert werden soll.
-
⚙ maplist
5
Map hinzufügen mittels Map-Link
-
Sie können jede Map direkt mittels Map-Link einem Ihrer Ordner hinzufügen.
-
- Kopieren Sie sich den Link zur Map (aus dem Map-Teilen-Dialog).
- Gehen Sie zur Seite „Meine Ordner“.
- Klicken Sie dort auf den Button „Map hinzufügen“.
- Fügen Sie den Link zur Map ein.
-
⚙ maplink
6
Externe Ordner merken
-
Sie haben die Möglichkeit, Ordner von anderen Benutzern zu merken.
-
Öffnen Sie den Ordner und klicken Sie dann auf das Stern-Icon.
- Anschließend finden Sie den Ordner unter „Meine Ordner“ wieder beim Abschnitt „Externe Ordner“.
-
Alternativ können Sie die Funktion „Map über Link hinzufügen“ nutzen.
-
⚙ external
7
Map aus Ordner entfernen
-
Sie können jede Map und jeden Ordner im Ordner wieder aus dem Ordner entfernen.
-
- Klicken Sie hierzu auf den roten Bearbeiten-Button.
-
- Klicken Sie dann auf das rot-weiße Mülleimer-Symbol.
-
Anschließend ist die Map entfernt.
-
Die Map selbst wird hier nicht gelöscht, sondern nur die Referenz zur Map in Ihrem Ordner.
-
⚙ remove
8
Boxsuche durch alle Maps im Ordner
-
In jedem Ordner finden Sie eine Suche, mit der Sie alle dortigen Maps durchsuchen können - inklusive aller Boxen, die sich auf diesen Maps befinden.
-
Sie können mehrere Maps Ihrer Kollegen in einem Ordner speichern und anschließend alle diese Maps inhaltlich mit der Suche im Ordner durchsuchen.
-
Beispiel: Sie können nach einem Schülernamen oder einem Gerätenamen beim Verleih suchen und es werden Ihnen nur Maps angezeigt, wo Boxen vorkommen, die diesen Suchbegriff enthalten. Wenn Sie dann auf die Map klicken, wird die entsprechende Map geöffnet und nur die Box mit dem Begriff angezeigt.
-
⚙ search
9
Sortierung der Maps im Ordner
-
Sie haben die Möglichkeit, die Sortierung der Maps im Ordner zu verändern.
-
Hierzu klicken Sie im Bearbeitungsmodus auf den Ordner-Titel.
-
Dort können Sie vier Sortierungsarten auswählen.
-
- Neu Hinzugefügte Maps als erstes
- Neu Hinzugefügte Maps ans Ende
- Nach Maptitel A - Z
- Nach Erstelldatum der Maps
-
Diese Sortierung wird beim Erstaufruf des Ordners geladen.
-
Beachten Sie: Ordner in Ordnern werden stets alphabetisch sortiert.
-
-
Davon unabhängig ist die Sortierung über die Buttons im Ordner.
-
⚙ sorting