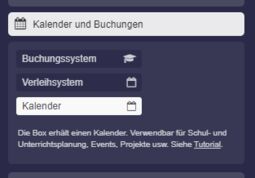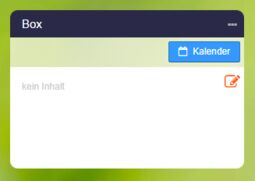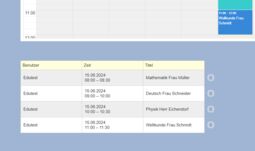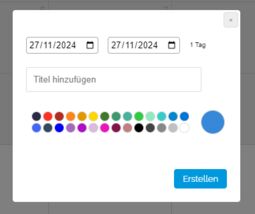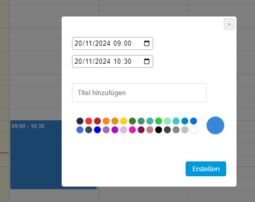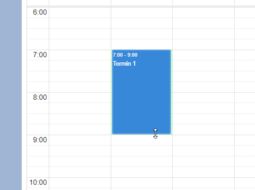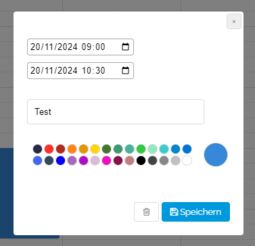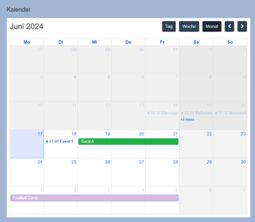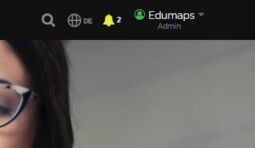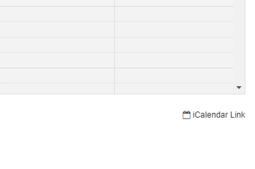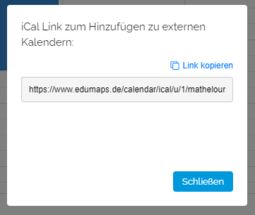2.7 Tutorial: Kalender für Boxen
EdumapsEinführung
-
✔️ Mit dem Kalendersystem steht Ihnen ein mächtiges Werkzeug für verschiedene Szenarien zur Verfügung.
-
- Für jede Box kann ein separater Kalender aktiviert werden.
- Kalender können abonniert werden und gelangen so in den eigenen Kalender.
- Jeder Benutzer hat einen eigenen Kalender. Siehe Seite „Mein Kalender“ und Tutorial „Eigener Benutzerkalender“.
-
-
Inhaltsverzeichnis
-
- Anwendungen des Box-Kalenders
- Kalender aktivieren
- Lesen oder Bearbeiten des Kalenders
- Bearbeiten der Map und nur Leserechte für Kalender
- Übersicht aller Termine unterhalb des Kalenders
- Termine erstellen
- Termine ändern (Zeit und Titel)
- Termine löschen
- Übersicht aller Kalender-Einträge
- Benachrichtigung bei Termineintragung
- Kalender abonnieren
- Einbetten in externen Kalendern wie Apple und Google
1
Anwendungen des Box-Kalenders
-
Sie können jeder Box einen eigenen Kalender zuweisen, in dem Sie Termine eintragen können.
-
Einsatzgebiete sind zum Beispiel:
-
- Schul- und Unterrichtsplanung (Stundenpläne, Prüfungstermine)
- Geburtstagskalender
- Trainingspläne und Spieltermine (für Vereine)
- Eventplanung für Workshops, Feiern usw.
- Projektmanagement (Meilensteine)
- Gemeinschaftsprojekte (für Nachbarn, Gemeinschaften)
- Gesundheitswesen (Terminplanung für Arztpraxen, Besucherzeiten)
- Öffnungszeiten und Buchungen (Museen, Theater, Restaurants usw.)
-
Tipp: Für den Verleih von Gegenständen und für die Vermietung von Räumen können Sie das Verleihsystem nutzen.
-
⚙ anwendungen
2
Kalender aktivieren
-
Um den Kalender für eine Box zu aktivieren, öffnen Sie die Box-Einstellungen und klicken auf „Kalender und Buchungen“ und dann „Kalender“.
-
An der Box erscheint daraufhin ein „Kalender“-Button.
-
⚙ aktivieren
3
Lesen oder Bearbeiten des Kalenders
-
Rufen registrierte Benutzer Ihre Map mit Bearbeitungsrechten auf, so können sie auch Termine in den Kalender eintragen.
-
Auf diese Weise ist eine gemeinsame Nutzung von verschiedenen Kalendern möglich.
-
Bei den Lese-Zugriffsrechten besteht auch nur Lesezugriff auf den Kalender. Nur der Map-Besitzer kann jederzeit Änderungen am Kalender vornehmen.
-
⚙ lesenbearbeiten
4
Bearbeiten der Map und nur Leserechte für Kalender
5
Übersicht aller Termine unterhalb des Kalenders
-
Als Map-Besitzer finden Sie unterhalb jedes Kalenders die Liste aller Termine in diesem Kalender.
-
⚙ übersicht
6
Termine erstellen
-
Termine können Sie einfach mit Klick in den Kalender eintragen. Markieren Sie dabei den Zeitraum, den der Termin einnimmt.
-
Ändern Sie die Zeiten nach Belieben. Fügen Sie den Titel hinzu. Wählen Sie optional eine Farbe aus.
-
⚙ erstellen
7
Termine ändern (Zeit und Titel)
-
Terminzeiten können Sie wie folgt ändern:
-
- Verschieben des Termins - Halten Sie die Maus auf den Termin gedrückt und ziehen Sie den Termin auf den neuen Zeitraum.
-
- Länge des Termins - Bewegen Sie die Maus an das untere Ende des Termins. Fassen Sie das untere Ende an (Maustaste gedrückt halten) und verändern Sie die Länge des Termins.
-
Alternativ können Sie auf den Termin klicken. Es öffnet sich dann folgender Dialog zum Bearbeiten:
-
⚙ ändern
8
Termine löschen
-
Termine können Sie löschen, indem Sie direkt auf den Termin klicken und das Lösch-Icon neben dem Speichern-Button wählen.
-
Alternativ können Sie den Termin in der Terminliste unterhalb des Kalenders mit Klick auf das Papierkorb-Icon löschen.
-
⚙ löschen
9
Übersicht aller Kalender-Einträge
- Auf der Seite „Mein Kalender“ finden Sie Ihren Kalender, der alle Ihre Kalendereinträge kumuliert anzeigt inklusive aller Buchungen und Reservierungen, die Sie getätigt haben.
-
⚙ einträge
10
Benachrichtigung bei Termineintragung
-
Trägt ein Dritter einen Termin in Ihren Kalender ein, so erhalten Sie stets eine Benachrichtigung. Diese erscheint oben rechts auf der Webseite.
- Mit Klick auf das Benachrichtigungssymbol öffnet sich die Seite aller Benachrichtigungen. Dort sind die neu eingetragenen Termine gelistet.
-
Bitte beachten Sie, dass beim Neuladen der Seite die neuen Termine nicht mehr angezeigt werden.
-
⚙ benachrichtigung
11
Kalender abonnieren
-
Jeder Kalender kann von Ihren Benutzern abonniert werden. Damit erscheinen alle Kalendereinträge direkt im Kalender jedes Benutzers.
-
Weitere Informationen hierzu finden Sie beim Tutorial:
-
⚙ abonnieren
12
Einbetten in externen Kalendern wie Apple und Google
-
Sie können jeden Boxkalender in externe Kalender wie Google- und Apple-Kalender einbetten.
-
Hierzu finden Sie als Mapbesitzer unterhalb des Kalenders einen „iCalendar Link“.
-
Klicken Sie darauf, so wird Ihnen der iCalendar-Link angezeigt.
-
Kopieren Sie den Link und binden Sie ihn Ihrem Apple- oder Google-Kalender ein.
-
⚙ extern