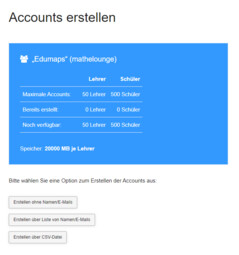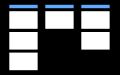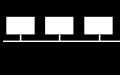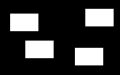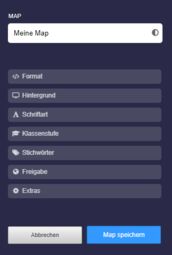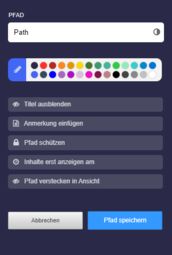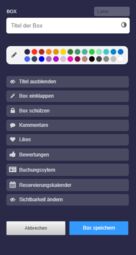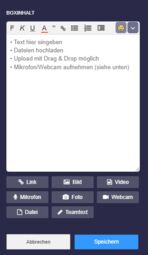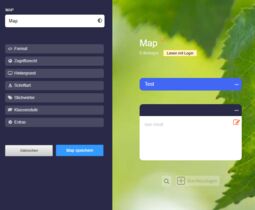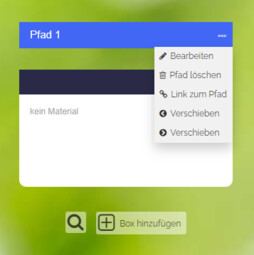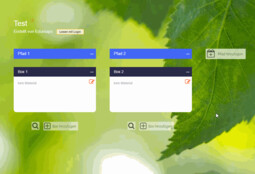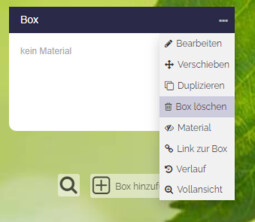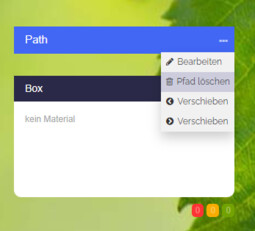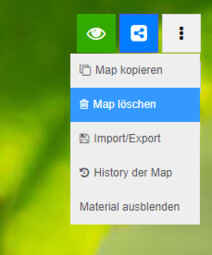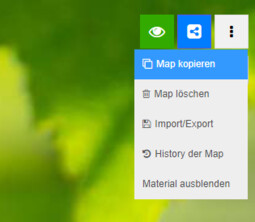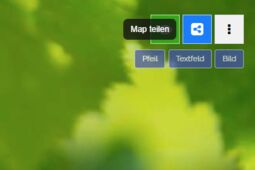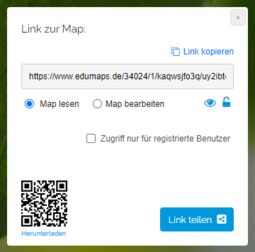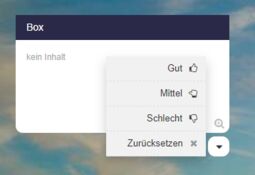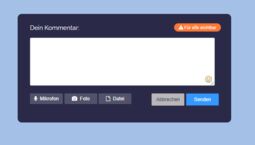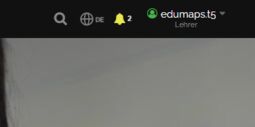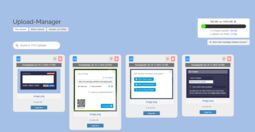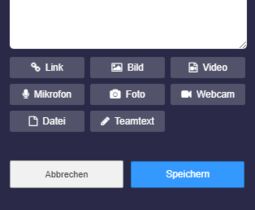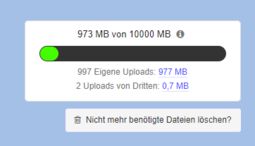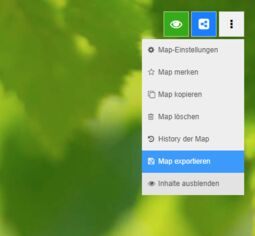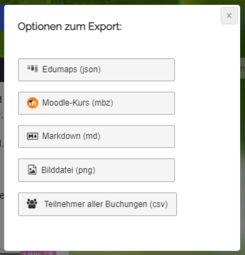5.1 Tutorial für Lehrer bei Edumaps
EdumapsWas ist Edumaps?
Allgemeine Informationen
-
✔️ Mit Edumaps können Sie:
-
- Pinnwände, Timelines und Stickerwände erstellen
- Wochenpläne anlegen
- Kollaborativ in Echtzeit arbeiten
- Dateien in 100+ Formaten bereitstellen
- Medien von Edupool und Mundo einbinden
- Schüler und Lehrer verwalten
- Mikrofon und Webcam direkt aufnehmen
- Bestehende Padlets importieren
- Maps als Moodle-Kurse exportieren
- Kurse/Buchungen erstellen
- Teilnahmebescheinigungen automatisieren
- Reservierungen für Verleih organisieren
- Texte im Team verfassen mit Teamtext
- Inhalte mit KI-Assistent erstellen
-
Unsere Startseite enthält alle wichtigen Informationen und Details. Schauen Sie einfach dort nach.
- Unsere FAQ sind sehr ausführlich und beantworten nahezu alle Fragen: https://www.edumaps.de/faq
-
Wir wünschen Ihnen und Ihren Schülern viel Freude und eine leichte Organisation mit Edumaps.
DSGVO konform
1. Lehrer-Account
1.1
Account einrichten
-
Mit den folgenden Schritten richten Sie Ihren Account ein:
-
- Login mit Benutzername und Passwort.
- Gehen Sie dann zu Ihrem Profil.
- Auf der Profilseite sehen Sie, welcher Schule Sie angehören.
- Dort findet sich auch ein Hinweis, dass Sie Ihren Account einrichten sollen, der auf die Seite Account einrichten verlinkt.
- Dort geben Sie Ihre E-Mail und ein Passwort an. Optional können Sie Ihren Namen hinzufügen.
- Bestätigen Sie die Daten und Ihr Account ist eingerichtet.
- Als nächstes wird Ihnen eine E-Mail mit einem Link zur Bestätigung der neuen E-Mail-Adresse zugesendet. Diesen bitte klicken.
-
Ihre E-Mail-Adresse hilft Ihnen, Ihr Passwort wiederherzustellen, wenn Sie es vergessen oder verlieren. Andernfalls kann man Ihr Passwort über den Adminaccount der Schule ändern.
1.2
Daten entfernen / Account löschen
-
Daten entfernen
- Wenn Sie alle Ihre Daten löschen möchten, können Sie Ihr Benutzerprofil öffnen, nach unten scrollen und auf „Daten entfernen“ klicken.
- Auf der Seite Daten entfernen sehen Sie alle Daten, die gelöscht werden.
-
Hinweis: Die Löschung ist endgültig und kann nicht rückgängig gemacht werden.
-
Bestätigen Sie mit einem Klick auf den Button „Meine Daten entfernen“.
-
-
Account löschen
- Um Ihren Account zu löschen, öffnen Sie Ihr Benutzerprofil, scrollen Sie nach unten und klicken Sie auf „Account löschen“.
- Auf der Seite Account löschen sehen Sie alle Daten, die gelöscht werden.
-
Hinweis: Die Löschung ist endgültig und kann nicht rückgängig gemacht werden. – Ihr Account wird sofort gelöscht und kann danach nicht mehr verwendet werden.
-
Bestätigen Sie mit einem Klick auf den Button „Meinen Account löschen“.
1.3
Liste aller Schüler
-
Die Liste aller Accounts finden Sie unter:
- https://www.edumaps.de/users/list
1.4
Schüler-Accounts erstellen
-
Schüler-Accounts können nur mit einem Adminaccount erstellt werden.
-
Den Login zum Adminaccount erhalten Sie als Kunde direkt von uns oder von Ihrem Medienzentrum.
- Die Seite zum Erstellen von Accounts finden Sie hier: https://www.edumaps.de/users/create
-
Sie können Lehrer- und Schüler-Accounts erstellen.
-
Es gibt verschiedene Möglichkeiten, Konten zu erstellen:
-
- Erstellen ohne Namen/E-Mails
- Erstellen über Liste von Namen/E-Mails
- Erstellen über CSV-Datei
-
Wählen Sie die Option, die Ihren Bedürfnissen entspricht.
1.5
Klassen/Gruppen anlegen
- Jeder Lehrer kann sich auf der Seite Klassen verwalten selbst Klassen bzw. Gruppen erstellen.
-
Klassen sind nicht „schulweit“ angelegt, sondern werden von jedem Lehrer selbst für seinen eigenen Account erstellt. Sie können sich statt Klassen auch beliebige Gruppen anlegen (zum Beispiel einen Matheförderkurs).
-
An die Schüler in den festgelegten Gruppen können dann die Maps verteilt werden („Map an Klasse teilen“). Jeder Schüler in der gewählten Gruppe erhält dann eine Benachrichtigung auf Edumaps.
-
Klassen bzw. Gruppen werden einmal angelegt und stehen dem Benutzer bei Edumaps und auch bei Matheretter zur Verfügung.
2. Map erstellen
2.1
Map-Formate
-
Pinnwände, Timelines und Stickerwände heißen allgemein „Maps“.
-
Pinnwand
-
Die Pinnwand besteht aus Pfaden. Jeder Pfad enthält Boxen.
-
Mehrere Pfade werden nebeneinander positioniert.
-
-
Timeline
-
Die Pfad verlaufen horizontal. Die Boxen werden von links nach rechts angeordnet.
-
Mehrere Pfade werden untereinander positioniert.
-
-
Stickerwand
-
Die Boxen werden frei angeordnet. Es gibt keine Pfade.
-
-
❤️ Ein Wechsel von einem Mapformat in ein anderes Mapformat ist jederzeit möglich.
2.2
Map erstellen
-
Um eine Map zu erstellen, klicken Sie auf „Map erstellen“ oben im Hauptmenü.
-
Nutzen Sie das Tutorial: Map-Einstellungen, um sich mit den Einstellungen vertraut zu machen.
-
-
Hinweise:
-
- Wenn Sie unter „Zugriff auf Map“ „Meine Schule“ wählen, dann wird Ihre Map allen Schülern unter „Maps meiner Schule“ angezeigt.
- Stichwörter werden verwendet, um Ihre Maps auf der Seite „Meine Maps“ durch Anklicken zu sortieren.
2.3
Pfade und Boxen erstellen
-
Eine Map/Pinnwand besteht aus Pfaden und Boxen.
-
Erstellen von Pfaden
-
- Zuerst erstellen Sie eine neue Map.
- Dann klicken Sie auf „Pfad hinzufügen“.
- Im Pfad-Editor geben Sie dem Pfad einen Titel. Außerdem können Sie verschiedene Optionen festlegen.
-
Nutzen Sie das Tutorial: Pfad-Einstellungen, um sich mit den Einstellungen vertraut zu machen.
-
Erstellen von Boxen
-
- In einer Pinnwand und Timeline müssen Sie zuerst einen Pfad erstellen, erst dann erscheint der Button „Box hinzufügen“.
- Auf einer Stickerwand können Sie ohne Pfad sofort eine neue Box hinzufügen.
- Im Box-Editor geben Sie der Box einen Titel. Außerdem können Sie verschiedene Optionen festlegen.
-
Nutzen Sie das Tutorial: Box-Einstellungen, um sich mit den Einstellungen vertraut zu machen.
2.4
Material in Box einfügen (Medien/Dateien)
-
Sie können Material kinderleicht in eine Box einfügen.
-
Klicken Sie zuerst auf das Bearbeiten-Icon und laden dann eine beliebige Datei (Foto, Video, Audio usw.) per Drag-und-Drop hoch oder per Upload-Button.
-
Zudem können Sie Mikrofon-Aufnahmen, Foto-Aufnahmen und Webcam-Aufnahmen direkt per Knopfdruck starten und danach bereitstellen.
2.5
Boxinhalt bearbeiten
-
Zum nachträglichen Bearbeiten des Inhalts einer Box klicken Sie das orange Bearbeiten-Icon oder machen einen Doppelklick auf den Boxhintergrund.
-
Anschließend können Sie den Editor verwenden, um Ihre Texte und Materialien ansprechend zu gestalten.
- Siehe Tutorial: Eingaben und Formatierungen im Box-Editor
3. Maps bearbeiten und strukturieren
3.1
Daten einer Map ändern
-
Wenn Sie die Daten Ihrer Map ändern möchten, können Sie auf den Maptitel oder beim Map-Menü auf „Map-Einstellungen“ klicken. Dann öffnet sich der Map-Editor.
-
Es gibt mehrere Optionen, die Sie ändern können:
-
- Titel der Map
- Format
- Zugriffsrecht
- Hintergrund
- Schriftart
- Stichwörter
- Klassenstufe
- Extras
3.2
Pfade und Boxen verschieben
-
Um einen Pfad nach links oder rechts zu verschieben, klicken Sie auf die drei Punkte beim Pfad und wählen „Verschieben“:
-
Um eine Box an eine andere Position auf der Karte zu verschieben, klicken Sie auf die drei Punkte und wählen Sie „Verschieben“. Ziehen Sie dann das Feld an die neue Position.
3.3
Löschen von Box oder Pfad
-
Box löschen
-
Um eine Box zu löschen, klicken Sie auf die drei Punkte und wählen „Box löschen“.
-
Pfad löschen
-
Um einen Pfad zu löschen, klicken Sie auf die drei Punkte und wählen „Pfad löschen“. Beachten Sie, dass alle Boxen in diesem Pfad ebenfalls gelöscht werden!
3.4
Löschen der gesamten Map
-
Um die gesamte Map zu löschen, klicken Sie oben rechts auf die drei Punkte und wählen „Map löschen“.
-
Beim Löschen einer Map werden alle enthaltenen Pfade und Boxen gelöscht.
- Uploads, die in dieser Map waren, werden nicht automatisch gelöscht, da sie in anderen Maps verwendet werden könnten. Um die Uploads zu löschen, besuchen Sie den Upload-Manager und löschen die Dateien manuell.
4. Bestehende Materialien kopieren
4.1
Maps entdecken und Maps kopieren
- In der „Edumaps Mediathek“ finden Sie Maps und Medien, die Sie frei verwenden können.
-
Nutzen Sie die Suche und die Stichwort-Auswahl direkt auf der Entdecken-Seite, um interessante Maps zu finden.
-
Jede öffentliche Map kann von Ihnen kopiert werden. Einfach rechts oben im Menü auf „Map kopieren“ klicken:
-
Die Kopie der Map können Sie beliebig verändern, umgestalten und an Dritte verteilen.
-
Maps der eigenen Schule
- Wenn Sie auf den Tab „Maps meiner Schule“ klicken, sehen Sie alle Maps, die die Lehrer Ihrer Schule freigegeben haben.
4.2
Externe Medien hinzufügen sowie Boxen von anderen Maps kopieren
-
Sie können externe Medien kinderleicht hinzufügen oder einfach Boxen von anderen Maps kopieren.
-
Weitere Informationen hierzu finden Sie in den Tutorials:
5. Maps teilen
5.1
Maps teilen + Zugriffsrechte
-
Sie teilen Ihre Map, indem Sie den Teilen-Button rechts oben klicken:
-
Dann öffnet sich ein Dialog mit dem Teilen-Link:
-
Diesen Link können Sie Ihren Schülern senden oder Ihren Kollegen, falls diese auch an der Map arbeiten sollen.
-
Siehe Tutorials unter Verwalten und Verteilen von Maps
5.2
Einzelne Boxen und Pfade teilen
- Schauen Sie hierzu in das Tutorial: Maps verteilen - Weitere Möglichkeiten.
6. Schüler-Feedback
6.1
Bewertung von Boxen
-
Für jede Box kann ein Dropdown aktiviert werden, mit dem die Schüler eine Box bewerten können.
-
Es gibt drei Varianten von Bewertungen:
-
- Einschätzen (Feedback einholen, wie der Inhalt einer Box gewertet wird)
- Beantworten (Umfrage mit Ja/Vielleicht/Nein)
- Abstimmen (Feedback einholen, welche Option A, B oder C bevorzugt wird)
6.2
Kommentarfunktion für Diskussionen und Abgaben
-
Für jede Box können Kommentare aktiviert werden.
-
Mit Hilfe der Kommentarfunktion können Diskussionen geführt werden oder Schüler können ihre Lösungen abgeben (direkt an den Lehrer).
-
In den Kommentaren sind möglich:
-
- Texteingabe
- Bild-Uploads
- Mikrofon-Aufnahmen
- Uploads von Mediendateien
-
Kommentare können nur für den Lehrer sichtbar sein oder für jeden, der die Map aufruft.
-
Alle Kommentare (inklusive der Uploads) können vom Lehrer mit nur einem Klick gelöscht werden.
-
-
💖 Benachrichtigung über neue Kommentare werden direkt oben rechts auf der Edumaps-Webseite angezeigt.
6.3
Benachrichtigung bei neuen Kommentaren
-
Die Benachrichtigung für neue Kommentare wird Ihnen rechts oben gelb leuchtend angezeigt.
7. Uploads
7.1
Dateien in Box hochladen
-
Sie können beliebige Dateien in den Editor hochgeladen werden.
-
So zum Beispiel Fotos, Videos, PDFs, MP3s, GIFs, Word-Dokumente, ...
-
Die erlaubten Dateiformate finden Sie in der folgenden Map aufgeführt:
-
Der Upload funktioniert per Drag und Drop oder mit dem Upload-Button.
-
Für fast alle hochgeladenen Materialien werden Vorschaubilder erzeugt.
7.2
Übersicht aller Uploads
- Ein Übersicht all Ihrer Uploads finden Sie im Upload-Manager.
-
Dort sehen Sie den Namen jeder Datei, das Upload-Datum, den Dateityp und die Dateigröße.
-
Sie können jede Ihrer Dateien jederzeit löschen.
-
Auch können Sie sehen, in welche Box Sie die Datei hochgeladen haben. Einfach auf den Button „Zeige Box“ klicken.
-
Man kann je Datei auch eine Information (z. B. eine Quellangabe) als Hinweis hinterlassen. Einfach auf „ohne Info“ klicken, um die Eingabe zu öffnen. Dies Information wird nur Ihnen angezeigt.
-
Weiterhin lassen sich die Uploads filtern nach „Alle Uploads“, „Meine Uploads“ und „Uploads von Dritten.“
7.3
Audio-Aufnahmen und Webcam-Aufnahmen
-
Möchten Sie eine Nachricht für Ihre Schüler hinterlassen, können Sie Ihr Mikrofon direkt im Box-Editor mit dem Button „Mikrofon“ aktivieren.
-
⚙ webcam
8. Speicherplatz
8.1
Speicherplatz
-
Jeder Account hat einen gewissen Speicherplatz zur Verfügung. Lehrer haben meist 1 GB oder 5 GB zur Verfügung.
- Im Upload-Manager sehen Sie, wie viel Speicherplatz Ihnen noch zur Verfügung steht:
-
Anrechnung auf Speicherplatz:
-
Auf Ihren Speicherplatz werden angerechnet:
-
- Ihre Uploads in Ihre eigenen Maps.
- Alle Uploads in Ihre Maps von Schülern/Kollegen.
- Uploads bei den Kommentaren der Boxen Ihrer Maps.
9. Weiteres
9.1
Backup einer Map erstellen
-
Sie können ein Backup Ihrer Map erstellen, indem Sie die Datei als CSV-Datei exportieren.
-
Hierzu einfach rechts oben bei der Map (im Bearbeitungsmodus) klicken und „Import/Export“ auswählen.
-
Dann öffnet sich folgender Dialog:
-
Hier klicken Sie auf „Edumaps (json)“ und eine JSON-Datei wird erstellt.
-
Diese JSON-Datei kann jederzeit über das Hauptmenü „Map erstellen“ → „Map importieren“ und Auswahl von „Edumaps (json)“ wieder importiert werden.
-
Beachten Sie, dass dann eine neue Map mit den gleichen Inhalten erstellt wird.