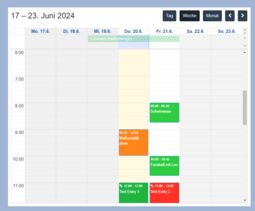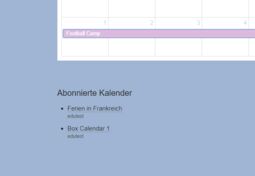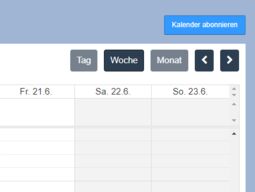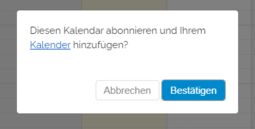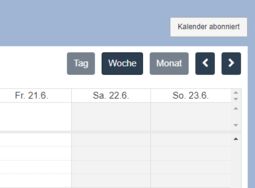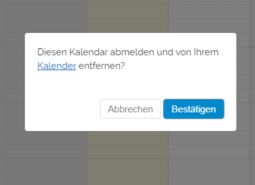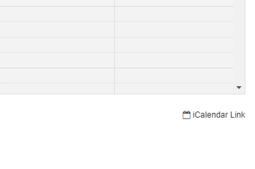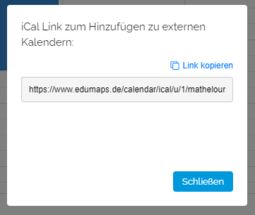2.8 Tutorial: Eigener Benutzerkalender
EdumapsEinführung
-
✔️ Mit dem Kalendersystem steht Ihnen ein mächtiges Werkzeug für verschiedenste Szenarien zur Verfügung.
-
- Jeder Benutzer hat einen eigenen Kalender. Siehe Seite „Mein Kalender“.
- Für jede Box kann ein separater Kalender aktiviert werden. Siehe Tutorial: Einsatz des Kalenders für Boxen
- Kalender können abonniert werden und gelangen so in den eigenen Kalender.
Szenarien bzw. Beispiele
-
Szenario Stundenplan:
-
- Ein Klassenlehrer erstellt einen Stundenplan für Ihre Klasse (hierzu muss in den Box-Einstellungen „Kalender“ aktiviert werden).
- Alle Schüler sind eingeloggt, besuchen den Kalender und klicken auf den Button „Kalender abonnieren“.
- Nun hat jeder Schüler die Termine des Klasssenlehrer-Kalenders in seinem Benutzerkalender.
-
Szenario an einer Schule:
-
- Lehrer Müller erstellt einen Kalender mit Mathe-Prüfungen
- Lehrerin Schneider erstellt einen Kalender mit den Musik-Events an der Schule
- das Sekretariat erstellt einen Kalender mit alle Ferienzeiten und mit allen Feiern im Ort
-
Die Schüler erhalten alle drei Kalender-Links und abonnieren die drei Kalender.
-
Danach haben die Schüler stets alle Termine in ihrem Kalender.
-
Ändert der Lehrer in seinem Kalender einen Termin, so sehen dies alle Schüler im eigenen Kalender.
1
Eigener Benutzerkalender
- Jeder Benutzer hat seinen eigenen Kalender. Diesen findet man über das Benutzer-Menü auf der Seite „Mein Kalender“.
-
In den diesen Kalender kann jeder Benutzer seine eigenen Termine eintragen.
-
Außerdem sieht man alle Termine aus den abonnierten Kalendern.
-
Eine Liste aller abonnierten Kalender finden Sie unterhalb des Kalenders.
2
Kalender abonnieren
-
Rufen Sie den Kalendar eines anderen Benutzers auf, so finden Sie rechts oben den blauen Button „Kalender abonnieren“.
-
Klicken Sie darauf, so können Sie das Abonnieren bestätigen.
- Anschließend finden Sie alle Termine dieses Kalenders in Ihrem Benutzerkalender eingetragen.
3
Kalender abmelden
-
Um einen Kalender abzumelden, besuchen Sie den Kalender und klicken rechts oben auf auf den Button „Kalender abonniert“.
-
Klicken Sie darauf, so können Sie das Abmelden bestätigen.
- Anschließend sind alle Termine dieses Kalenders aus Ihrem Benutzerkalender entfernt.
4
Buchungen und Reservierungen
- Neben den selbst eingetragenen Terminen und den Terminen aus abonnierten Kalendern zeigt Ihr Benutzerkalender auch alle Ihre Termine aus Buchungen und Reservierungen an.
5
Einbetten in externen Kalendern wie Apple und Google
-
Sie können Ihren Kalender in externe Kalender wie Google- und Apple-Kalender einbetten.
-
Hierzu finden Sie als Mapbesitzer unterhalb des Kalenders einen „iCalendar Link“.
-
Klicken Sie darauf, so wird Ihnen der iCalendar-Link angezeigt.
-
Kopieren Sie den Link und binden Sie ihn Ihrem Apple- oder Google-Kalender ein.
-
⚙ extern