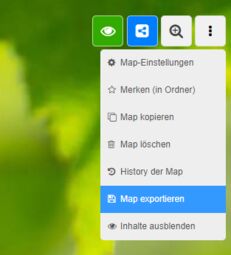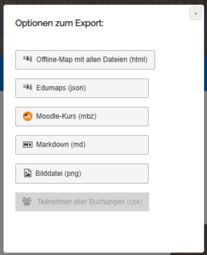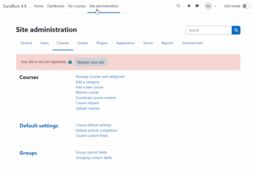3.5 Tutorial: Export von Maps
EdumapsEinführung
-
✔️ Sie können Ihre Map auf Edumaps in verschiedenen Formaten exportieren.
1
Schritte zum Export
-
Für den Export gehen Sie wie folgt vor:
-
Klicken Sie hierzu im Bearbeitungsmodus rechts oben auf die drei Punkte und wählen „Map exportieren“.
-
Dann öffnet sich folgender Dialog:
-
Wählen Sie hier die gewünschte Option aus.
-
⚙ export
2
Offline-Map mit allen Dateien (html)
-
Mit der Export-Option „Offline-Map mit allen Dateien (html)“ können Sie Ihre Map vollständig herunterladen und offline bereitstellen.
-
Hier werden neben dem HTML auch alle Dateien bereitgestellt.
-
Der Download erfolgt als ZIP-Datei.
-
Neben dem HTML und Ihren Dateien enthält die ZIP-Datei auch eine Edumaps-JSON-Export-Datei.
-
⚙ htmlexport
3
Edumaps-Datei (json)
-
Standardgemäß kann jede Map als JSON-Datei exportiert werden.
-
Diese Datei lässt sich auf jedem Edumaps-Server wieder importieren und erzeugt eine neue Map.
-
Klicken Sie auf „Edumaps (json)“ und die JSON-Datei wird erzeugt.
-
-
Importieren Sie die Datei auf einem anderen Edumaps-Server, so wird versucht, auch alle Dateien von dieser Map auf den neuen Server zu übertragen.
-
⚙ json
4
Moodle-Kurs (mbz)
-
Es ist möglich, eine Map mit allen Inhalten direkt als Moodle-Kurs zu exportieren.
-
Hierzu klicken Sie auf „Moodle-Kurs (mbz)“ und eine Moodle-Kursdatei wird erzeugt.
-
Dieser Moodle-Kurs struktuiert sich nach dem Aufbau Ihrer Map und kann in Moodle importiert werden.
-
In Moodle können Sie die MBZ-Datei dann direkt als Kurs importieren, hierzu wird die Funktion „Kurs wiederherstellen“ verwendet.
-
⚙ moodle
6
Bilddatei (png)
-
Jede Map kann als Bilddatei gespeichert werden.
-
Das erzeugte Bild entspricht einem Screenshot der gesamten Map.
-
Möchten Sie, dass QR-Codes für alle Ihre Inhalte erscheinen, so nutzen Sie die Option „Map drucken“ in der Map-Ansicht.
-
Alle modernen Browser können den „Druck“ als PDF-Dokument vornehmen.
-
⚙ bild