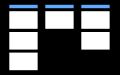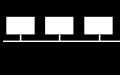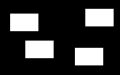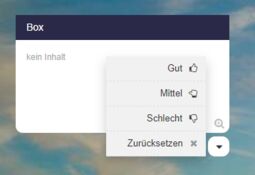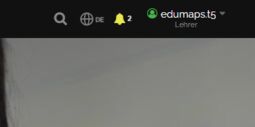5.2 Tutorial für Schüler bei Edumaps
Edumaps
Allgemeine Informationen
-
✔️ Mit Edumaps können Sie:
-
- Pinnwände, Timelines und Stickerwände erstellen
- Wochenpläne anlegen
- Kollaborativ in Echtzeit arbeiten
- Dateien in 100+ Formaten bereitstellen
- Medien von Edupool und Mundo einbinden
- Schüler und Lehrer verwalten
- Mikrofon und Webcam direkt aufnehmen
- Bestehende Padlets importieren
- Maps als Moodle-Kurse exportieren
- Kurse/Buchungen erstellen
- Teilnahmebescheinigungen automatisieren
- Reservierungen für Verleih organisieren
- Texte im Team verfassen mit Teamtext
- Inhalte mit KI-Assistent erstellen
-
Unsere Startseite enthält alle wichtigen Informationen und Details. Schauen Sie einfach dort nach.
-
Unsere FAQ sind sehr ausführlich und beantworten nahezu alle Fragen: https://www.edumaps.de/faq
-
Wir wünschen Ihnen und Ihren Schülern viel Freude und eine leichte Organisation mit Edumaps.
1.1
Account einrichten
-
Mit den folgenden Schritten richtest du deinen Account ein:
-
- Login mit Benutzername und Passwort.
- Gehe dann zu deinem Profil.
- Auf deinem Profil siehst du, welcher Schule du angehörst.
- Dort findet sich auch ein Hinweis, dass du deinen Account einrichten sollst, der auf die Seite Account einrichten verlinkt.
- Dort gibst du deine E-Mail und ein Passwort an. Optional kannst du deinen Namen und deine Klasse hinzufügen.
- Bestätige die Daten und dein Account ist eingerichtet.
- Als nächstes wird dir eine E-Mail mit einem Link zur Bestätigung der neuen E-Mail-Adresse zugesendet. Diesen bitte klicken.
-
Deine E-Mail-Adresse hilft dir, dein Passwort wiederherzustellen, wenn du es vergisst oder verlierst. Andernfalls kann dein Lehrer dein Passwort über den Adminaccount der Schule ändern.
1.2
Account löschen / Daten entfernen
-
Daten entfernen
-
Wenn du alle deine Daten löschen möchtest, kannst du dein Benutzerprofil öffnen, nach unten scrollen und auf „Daten entfernen“ klicken.
-
Auf der Seite Daten entfernen siehst du alle Daten, die gelöscht werden.
-
Hinweis: Die Löschung ist endgültig und kann nicht rückgängig gemacht werden.
-
Bestätige mit einem Klick auf den Button „Meine Daten entfernen“.
-
Account löschen
-
Um deinen Account zu löschen, öffnest du dein Benutzerprofil, scrollst nach unten und klickst auf „Account löschen“.
-
Auf der Seite Account löschen siehst du alle Daten, die gelöscht werden.
-
Hinweis: Die Löschung ist endgültig und kann nicht rückgängig gemacht werden. – Dein Account wird sofort gelöscht und kann danach nicht mehr verwendet werden.
-
Bestätige mit einem Klick auf den Button „Meinen Account löschen“.
2.1
Map-Formate
-
Pinnwände, Timelines und Stickerwände heißen allgemein „Maps“.
-
Pinnwand
-
Die Pinnwand besteht aus Pfaden. Jeder Pfad enthält Boxen.
-
Mehrere Pfade werden nebeneinander positioniert.
-
-
-
Timeline
-
Die Pfad verlaufen horizontal. Die Boxen werden von links nach rechts angeordnet.
-
Mehrere Pfade werden untereinander positioniert.
-
-
-
Stickerwand
-
Die Boxen werden frei angeordnet. Es gibt keine Pfade.
-
2.2
Bewertungen von Boxen
-
Für jede Box kann ein Dropdown aktiviert werden, mit dem die Schüler eine Box bewerten können.
-
-
Es gibt drei Varianten von Bewertungen:
-
- Einschätzen (Feedback einholen, wie der Inhalt einer Box gewertet wird)
- Beantworten (Umfrage mit Ja/Vielleicht/Nein)
- Abstimmen (Feedback einholen, welche Option A, B oder C bevorzugt wird)
2.3
Kommentarfunktion für Diskussionen und Abgaben
-
Für jede Box können Kommentare aktiviert werden.
-
Mit Hilfe der Kommentarfunktion können Diskussionen geführt werden oder Schüler können ihre Lösungen abgeben (direkt an den Lehrer).
-
In den Kommentaren sind möglich:
-
- Texteingabe
- Bild-Uploads
- Audio-Aufnahmen
- Uploads von Mediendateien
-
Kommentare können nur für den Lehrer sichtbar sein oder für jeden, der die Map aufruft.
-
Alle Kommentare (inklusive der Uploads) können vom Lehrer mit nur einem Klick gelöscht werden.
-
-
💖 Benachrichtigung über neue Kommentare werden direkt oben rechts auf der Edumaps-Webseite angezeigt.
2.5
Benachrichtigung bei neuen Kommentaren
3.1
Maps meiner Schule
-
Wenn du im Hauptmenü unter „Entdecken“ den Eintrag „Maps meiner Schule“ klickst, siehst du alle Maps, die deine Lehrer für dich veröffentlicht haben.