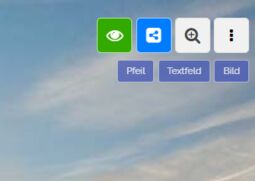1.8 Tutorial: Textfelder
Edumaps
1
Textfeld hinzufügen
-
Klicken Sie einfach auf den blauen Button „Textfeld“, dann wird ein Textfeld der Map hinzugefügt.
-
2
Optionen bei Textfeldern
-
Bei einem Textfeld gibt es folgende Editiermöglichkeiten:
-
- Farbe des Hintergrunds ändern
- Position ändern (Verschieben des Bewegen-Icons)
- Textfeld löschen
- Rotation ändern
3
Hinweise: Textfelder
-
- Maximale Länge von 300 Zeichen
- Nur Eingabe von Reintext, kein HTML
- Texte sind stets zentriert
- Emojis sind möglich 🙂
- Mehrzeilige Eingaben sind möglich
-
Maps können auch ohne Boxen/Pfade, sondern nur mit Textfeldern und Pfeilen erstellt werden.
-
Textfelder sollten nicht auf Elemente einer Hintergrundgrafik gesetzt werden, da sich diese Grafiken je nach Größe des Bildschirms verändern. Ändern Sie die Größe des Browserfensters, dann sehen Sie, wie das Hintergrundbild automatisch skaliert wird.
-
Textfelder sollten stets nur zu Boxen, Pfaden, Textfeldern und Pfeilen positioniert werden. Diese sind absolut positioniert.
4
Shortcuts im Bearbeitungsmodus
-
Tzum Hinzufügen eines TextfeldsEntfzum Löschen des aktiven TextfeldsCzum Ändern der TextfeldfarbeStrg Cgefolgt vonStrg Vzum Kopieren eines TextfeldsStrg Xzum Ausschneiden eines Textfelds
-
Tipp: Beim Rotieren können Sie das Textfeld genauer ausrichten, wenn Sie während des Rotierens die Shift-Taste gedrückt halten.
5
Genaues Bewegen von Textfeldern
-
Das Positionieren eines Textfelds per Maus kann ungenau sein. Um ein Textfeld genauer zu positionieren, wählen Sie das Textfeld aus (oder fügen es neu hinzu) und nutzen dann Ihre Tastatur.
-
Halten Sie die Shift-Taste gedrückt und nutzen Sie die Cursortasten (
←↑→↓), um das Textfeld genau zu positionieren. -
Halten Sie statt Shift die Strg-Taste, um das Textfeld in kleineren Schritten zu bewegen.
8
Text verstecken für Quiz (klappbar)
-
Sie können einen Text in einem Textfeld verstecken, mit Klick anzeigen und mit zweitem Klick wieder verstecken. Ähnlich einer Flipcard.
-
Hierzu nutzen Sie folgende Syntax:
Wie schnell sind Schildkröten etwa?
!((0,2 bis 0,5 km/h))-
Der Text in den Doppelklammern wird versteckt und ein klickbarer Pfeil erscheint in der Mapansicht.
Wie schnell sind Schildkröten etwa?
Dies ist ein Textfeld. 🙂
Es ist mehrzeilig möglich. 🚀
Textfelder sind klasse,
damit lassen sich
beliebige Dinge darstellen.
Wichtige Hinweise lassen sich
an besonderen Stellen geben. 😀
Auch mit Hilfe von Pfeilen.
Viel Spass mit
Pfeilen und Textfeldern!
😇
Welche Hunde sind klein und lang?