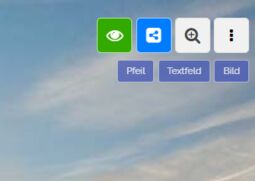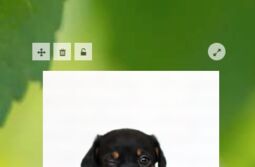1.9 Tutorial: Bewegliche Bilder
EdumapsEinführung
-
✔️ Mit beweglichen Bildern können Sie:
-
- Wichtige Hinweise geben an selbst gewählten Stellen
- Ihre Map hübscher gestalten, insbesondere mit PNG-Grafiken, die transparente Bereiche haben
- Landkarten erstellen
-
✔️ Bewegliche Bilder sind auf allen Map-Formaten möglich. Also auf Pinnwand, Timeline sowie Stickerwand.
1
Bild hinzufügen
-
Klicken Sie einfach auf den blauen Button „Bild“ und laden Sie dann das gewünschte Bild hoch.
2
Optionen bei beweglichen Bildern
-
Bei einem beweglichen Bild gibt es folgende Editiermöglichkeiten:
-
- Position ändern (Verschieben des Bewegen-Icons)
- Bild löschen
- Bild sperren (in Ansicht)
- Rotation ändern
3
Sperren von Bildern
-
Standardgemäß sind alle Bilder in der Map-Ansicht anklickbar und werden dann vergrößert.
-
Klicken Sie jedoch auf das Schloss-Icon, so wird das Bild gesperrt. Das bedeutet, dass das Bild in der Map-Ansicht nicht anklickbar ist.
-
Dies ist hilfreich, wenn Sie zum Beispiel Ihr Logo neben die Überschrift setzen oder Landkarten verwenden, auf die Textfelder gesetzt sind.
- Beispiel: Welche Stadt verbirgt sich hinter jeder Station? (Deutschland)
6
Genaues Bewegen von Bildern
-
Das Positionieren eines Bildes per Maus kann ungenau sein. Um ein Bild genauer zu positionieren, wählen Sie das Bild aus und nutzen dann Ihre Tastatur.
-
Halten Sie die Shift-Taste gedrückt und nutzen Sie die Cursortasten (
←↑→↓), um das Bild genau zu positionieren. -
Sie können statt Shift die Strg-Taste gedrückt halten, um das Bild in kleineren Schritten zu bewegen.