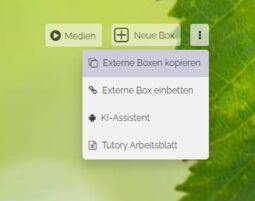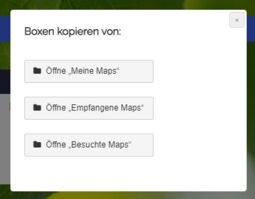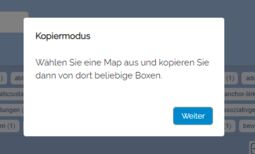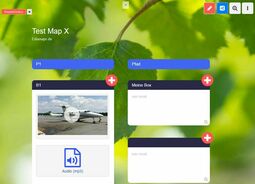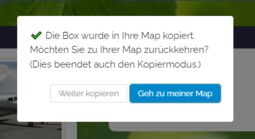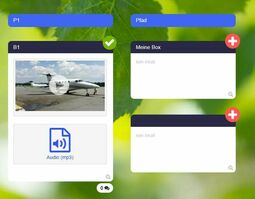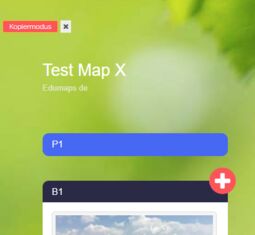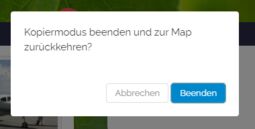2.1 Tutorial: Externe Boxen kopieren
Edumaps
1
Externe Boxen kopieren (Teil 1/3)
-
Um externe Boxen von anderen Maps zu kopieren, klicken Sie auf die drei Punkte rechts neben dem Button „Neue Box“. Daraufhin öffnet sich ein Dropdown. Wählen Sie dort „Externe Boxen kopieren“.
-
Mit Klick darauf erscheint folgende Auswahl, wo nach Boxen gesucht werden soll:
-
Sie können also wählen:
-
Tatsächlich können Sie auch von allen anderen Seiten, die Maps auflisten, Boxen in Ihre Map kopieren.
2
Externe Boxen kopieren (Teil 2/3)
-
Mit Auswahl der Seite wie zum Beispiel „Meine Maps“ werden Sie zur entsprechenden Seite weitergeleitet. Dort erscheint der Hinweis, dass Sie sich nun im Kopiermodus befinden.
-
Öffnen Sie jetzt eine Map aus der Map-Liste.
-
In der Mapansicht erkennen Sie den aktiven Kopiermodus an den rot-weißen Kreuzen an den Boxen sowie an dem kleinen roten Banner „Kopiermodus“ links oben.
-
Klicken Sie einfach auf ein rot-weiße Kreuz und die entsprechenden Box wird automatisch zu Ihrer Map kopiert.
-
Sie haben nun die Möglichkeit, weitere Boxen auf dieser Map zu kopieren oder zu Ihrer Map zurückzukehren.
-
Bei erfolgreicher Kopie sehen Sie auch ein grünes Häkchen an der Box.
3
Externe Boxen kopieren (Teil 3/3)
-
Wollen Sie keine Boxen mehr kopieren, können Sie links oben auf den roten Banner „Kopiermodus“ klicken. Dies beendet den Kopiermodus und Sie kehren zu Ihrer Map zurück.
-
Zurück auf Ihrer Map sehen Sie nun alle kopierten Boxen, die Sie nun bei Bedarf weiterbearbeiten können.