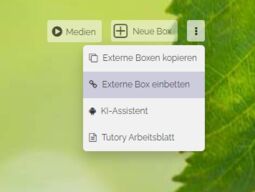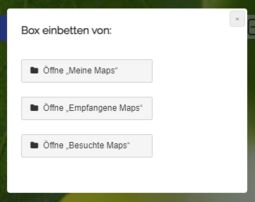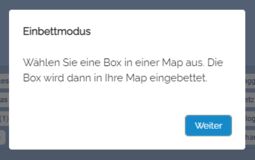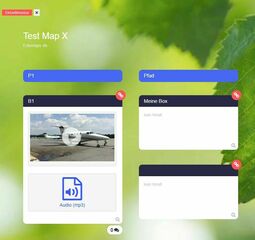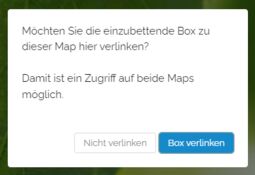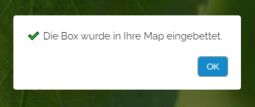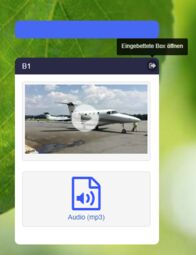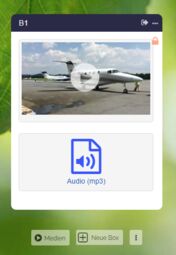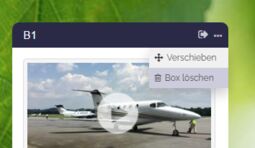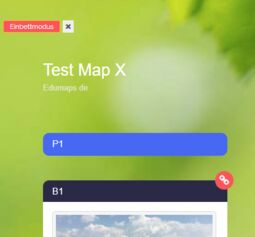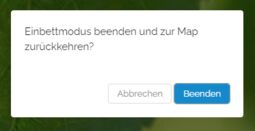2.2 Tutorial: Externe Boxen einbetten
EdumapsEinführung
-
✔️ Mit dem Einbetten von Boxen aus anderen Maps können Sie einzelne Boxen zentral auf vielen Maps verfügbar machen.
-
✔️ Aktualisieren Sie eine Box, so wird sie in allen eingebetteten Stellen aktualisiert. So können Sie Informationen weitreichend verfügbar machen - bei nur einer Änderung von einer Box.
-
Das Einbetten ist mir nur wenigen Klicks möglich. Hier zeigen wir Ihnen kurz, wie Sie vorgehen müssen.
1
Externe Boxen einbetten (Teil 1/4)
-
Um eine externe Box von einer anderen Map einzubetten, klicken Sie auf die drei Punkte rechts neben dem Button „Neue Box“. Daraufhin öffnet sich ein Dropdown. Wählen Sie dort „Externe Box einbetten“.
-
Mit Klick darauf erscheint folgende Auswahl, wo nach Boxen gesucht werden soll:
-
Sie können also wählen:
-
Tatsächlich können Sie auch von allen anderen Seiten, die Maps auflisten, Boxen in Ihre Map einbetten.
2
Externe Boxen einbetten (Teil 2/4)
-
Mit Auswahl der Seite wie zum Beispiel „Meine Maps“ werden Sie zur entsprechenden Seite weitergeleitet. Dort erscheint der Hinweis, dass Sie sich nun im Einbettmodus befinden.
-
Öffnen Sie jetzt eine Map aus der Map-Liste.
-
In der Mapansicht erkennen Sie den aktiven Einbettmodus an den rot-weißen Link-Symbolen an den Boxen sowie an dem kleinen roten Banner „Einbettmodus“ links oben.
-
Klicken Sie einfach auf ein rot-weißes Link-Symbol, so erscheint folgende Abfrage:
-
Möchten Sie die einzubettende Box zu dieser Map hier verlinken? Damit ist ein Zugriff auf beide Maps möglich.
-
Bestätigen Sie mit „Nicht verlinken“ oder „Verlinken“.
-
Nun wird die entsprechende Box automatisch auf Ihrer Map eingebettet.
-
Nun werden Sie zu Ihrer Map zurückgeleitet.
3
Externe Boxen einbetten (Teil 3/4)
-
Die eingebettete Box erkennen Sie nun an einem kleinen Icon rechts oben an der Box.
-
Haben Sie sich für „Verlinken“ entschieden, so kann man die Quell-Map aufrufen. Haben Sie sich für „Nicht verlinken“ entschieden, so bleibt der Link zur Quell-Map versteckt.
-
Bearbeitungmodus
-
Beachten Sie, dass eingebettete Boxen im Bearbeitungsmodus anders behandlet werden. Ihr Inhalt ist geschützt und kann nicht bearbeitet werden.
-
Zudem können Sie eingebettete Boxen nur verschieben und löschen.
4
Externe Boxen einbetten (Teil 4/4)
-
Wollen Sie den Einbettmodus abbrechen, so können Sie links oben auf den roten Banner „Einbettmodus“ klicken. Dies beendet den Einbettmodus und Sie kehren zu Ihrer Map zurück