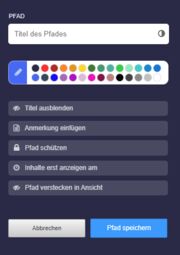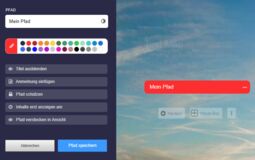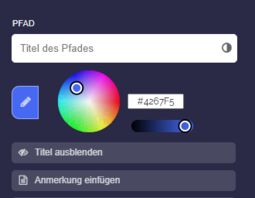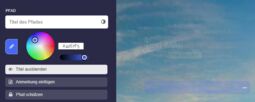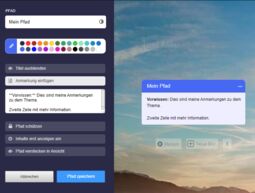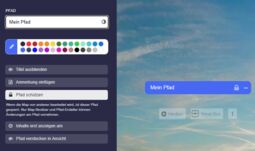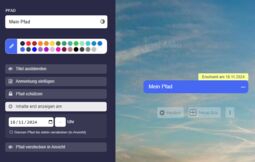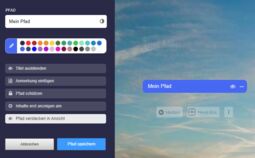1.5 Tutorial: Pfad-Einstellungen
EdumapsIntroduction
-
✔️ Hier lernen Sie alle wichtigen Einstellungen zum Pfad kennen:
Einstellungen des Pfades
1
1.2
Text im Titel formatieren
-
Für Fortgeschrittene:
-
Den Text des Titels können Sie auch gestalten. Folgende Formatierungen sind möglich:
-
1. Fett und Kursiv mit Sternchen setzen.
**Fette Überschrift** und hier noch ein *kursives Wort*.-
-
2. Zeilenumbrüche sind mit zwei Backslashs möglich.
Erste Zeile des Titels \\ Zweite Zeile-
-
3. Farben können mit Hex-Farbcodes gesetzt werden:
Mein {roter Titel}{#00F}-
-
4. Schriftgröße
-
Die Schriftgröße kann wie folgt vergrößert oder verkleinert werden:
<big>Mein großer Titel</big> und <small>ein kleiner Text</small>
2
Titel verlinken
-
Man kann den Pfadtitel verlinken, indem man einfach hinter den Pfadtitel noch den Link einfügt.
-
Als Beispiel siehe Map:
-
📝 Eingabe (Beispiel):
Boxtitel https://www.wikipedia.de/-
⚙ verlinken
3
Farbe des Pfadtitels
-
Sie können jeden Pfadtitel einfärben. Dazu stehen definierte Farben bereit.
-
Klicken Sie auf das Bearbeiten-Stift-Icon, so werden weitere Einstellungen angezeigt.
-
Hier können Sie am Farbkreis eine Farbe wählen und die Helligkeit der Farbe einstellen.
-
Auch können Sie einen hexadezimalen Farbcode einsetzen. Dies ist hilfreich, wenn Sie den exakten Farbcode eines anderen Pfades übertragen wollen.
-
⚙ farbe
4
Titel ausblenden
-
Hier können Sie den Titel ausblenden. Er wird dann nicht in der Map-Ansicht angezeigt.
-
Im Bearbeitungsmodus sehen Sie den Pfadtitel weiterhin, da dort der Zugriff auf die Pfad-Einstellungen erfolgt.
-
⚙ ausblenden
5
Anmerkung einfügen
-
In den Pfad-Einstellungen kann man eigene Anmerkungen einfügen. Diese Anmerkungen erscheinen unterhalb des Pfadtitels.
-
In den Anmerkungen werden neue Zeilen berücksichtigt.
-
Auch kann man Formatierungen für Fett Kursiv setzen.
-
📝 Eingabe (Beispiel):
**Vorwissen:** Dies sind meine Anmerkungen zu dem Thema.
Zweite Zeile mit mehr Information.-
⚙ anmerkung
6
Pfad schützen
-
Wenn die Map von anderen bearbeitet wird, ist dieser Pfad gesperrt sowie alle Boxen, die der Pfad enthält. Nur der Map-Besitzer kann Änderungen vornehmen.
-
⚙ schützen
7
Inhalte erst anzeigen am
-
Hier können Sie die Zeit (Tag optional mit Uhrzeit) festlegen, ab der der Pfad in der Mapansicht angezeigt wird.
-
Standardgemäß wird der Pfadtitel in der Mapansicht angezeigt mit einem kleinen Banner „Erscheint am (Datum)“.
-
Aktivieren Sie die Checkbox „Ganzen Pfad bis dahin verstecken (in Ansicht)“, so wird der komplette Pfad in der Ansicht ausgeblendet.
-
⚙ anzeigen
8
Pfad verstecken in Ansicht
-
Sie können den Pfad dauerhaft in der Mapansicht ausblenden, indem Sie die Option „Pfad verstecken in Ansicht“ aktivieren.
-
Der Pfad wird jedoch weiterhin im Bearbeitungsmodus angezeigt.
- Tipp: Wollen Sie Pfade auch in der Bearbeitung verstecken, so erstellen Sie individuelle Ansichten über das Pfadgruppe teilen.
-
⚙ verstecken