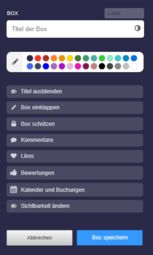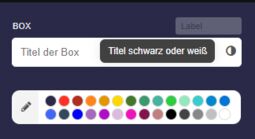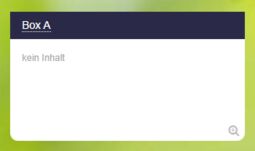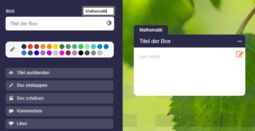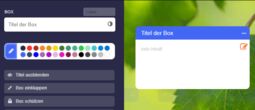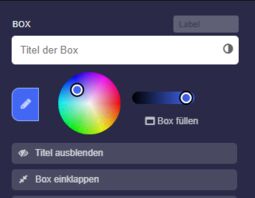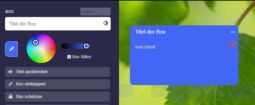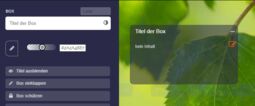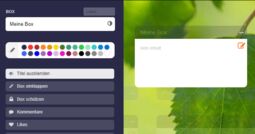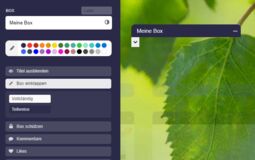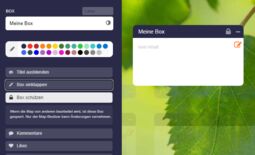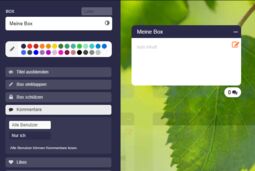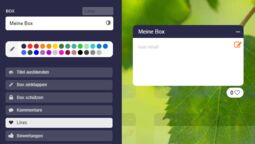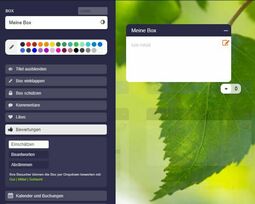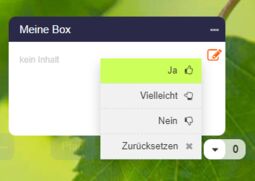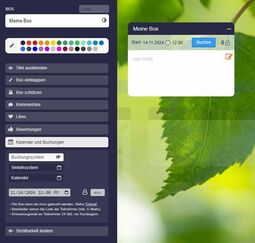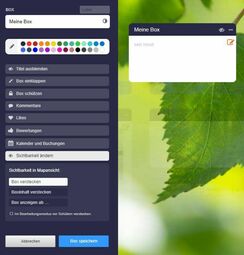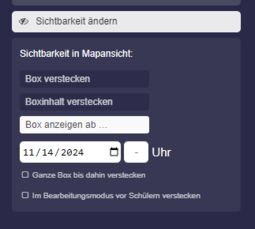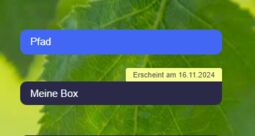1.6 Tutorial: Box-Einstellungen
EdumapsEinführung
-
✔️ Hier lernen Sie alle wichtigen Einstellungen zur Box kennen:
Einstellungen der Box
1
Titel der Box
-
Den Titel können Sie beliebig festlegen.
-
Sie können auch Emojis einfügen.
-
Zeichen aus jeder Sprache sind möglich. Es gibt keine Beschränkungen.
-
-
Schriftfarbe
-
Mit Klick auf das Schwarz-Weiß-Icon können Sie den Boxtitel weiß oder schwarz färben.
-
⚙ titel
1.2
Text im Titel formatieren
-
Für Fortgeschrittene:
-
Den Text des Titels können Sie auch gestalten. Folgende Formatierungen sind möglich:
-
- Fett und Kursiv mit Sternchen setzen.
**Fette Überschrift** und hier noch ein *kursives Wort*.-
-
- Zeilenumbrüche sind mit zwei Backslashs möglich.
Erste Zeile des Titels \\ Zweite Zeile-
-
- Farben können mit Hex-Farbcodes gesetzt werden:
Mein {roter Titel}{#00F}-
-
- Schriftgröße
-
Die Schriftgröße kann wie folgt vergrößert oder verkleinert werden:
<big>Mein großer Titel</big> und <small>ein kleiner Text</small>
2
Titel verlinken
-
Man kann den Boxtitel verlinken, indem man einfach hinter den Boxtitel den Link einfügt.
-
📝 Eingabe (Beispiel):
Boxtitel https://www.wikipedia.de/-
⚙ verlinken
3
Label der Box
-
Das Box-Label befindet sich links oberhalb des Boxtitels.
-
Sie können das Label verwenden, um zum Beispiel das Thema des Boxinhalts mit einem Schlagwort zu benennen oder ein Schulfach anzugeben.
-
Die Labels eignen sich auch, um Boxen durchzunummerieren.
-
⚙ label
4
Farbe der Box
-
Sie können jeden Boxtitel einfärben. Dazu stehen definierte Farben bereit.
-
Klicken Sie auf das Bearbeiten-Stift-Icon, so werden weitere Einstellungen angezeigt.
-
Hier können Sie einen Farbcode einstellen sowie die Helligkeit der Farbe. Zudem können Sie die Box vollständig mit Farbe füllen.
-
Klicken Sie noch einmal auf das Stift-Icon so erscheinen folgende Optionen:
-
Auch können Sie hier selbst einen hexadezimalen Farbcode einsetzen. Dies ist hilfreich, wenn Sie den exakten Farbcode einer anderen Box übertragen wollen.
-
⚙ farbe
5
Titel ausblenden
-
Hier können Sie den Titel ausblenden. Er wird dann nicht in der Map-Ansicht angezeigt.
-
Im Bearbeitungsmodus sehen Sie den Boxtitel weiterhin, da dort der Zugriff auf die Box-Einstellungen erfolgt.
-
⚙ ausblenden
7
Box schützen
-
Wenn die Map von anderen bearbeitet wird, ist diese Box gesperrt. Nur der Map-Besitzer kann Änderungen vornehmen.
-
Ist der Box-Ersteller nicht der Map-Besitzer, so kann er Änderungen an der Box nur vornehmen, wenn er nicht anonym editiert.
-
⚙ schützen
8
Kommentare
-
Sie können die Kommentarfunktion bei der Box aktivieren. Dann sehen Sie zwei Auswahlmöglichkeiten:
-
- „Alle Benutzer“ - Alle Benutzer können Kommentare lesen. So sind Diskussionen möglich.
- „Nur ich“ - Nur Sie können Kommentare lesen. Hilfreich bei privaten Nachrichten oder Abgaben von Hausaufgaben usw.
-
⚙ kommentare
9
Likes
-
Aktivieren Sie Likes für Ihre Box, so können andere Benutzer per Klick auf das Herzchen ihre Likes hinterlassen.
-
⚙ likes
10
Bewertungen
-
Aktivieren Sie Bewertungen für Ihre Box, so stehen drei Auswahlmöglichkeiten zur Verfügung:
-
- „Einschätzen“ - Dropdown mit Gut, Mittel, Schlecht
- „Beantworten“ - Dropdown mit Ja, Vielleicht, Nein
- „Abstimmen“ - Dropdown mit Option A, Option B, Option C
-
⚙ bewertungen
11
Kalender und Buchungen
-
Aktivieren Sie „Kalender und Buchungen“ für Ihre Box, so stehen drei Auswahlmöglichkeiten zur Verfügung:
-
- „Buchungssystem“ - Die Box kann als Kurs gebucht werden.
- „Verleihsystem“ - Verwendbar für Geräteverleih und Raumvermietung.
- „Kalender“ - Die Box erhält einen Kalender. Verwendbar für Schul- und Unterrichtsplanung, Events, Projekte.
-
Diese Module sind umfassend. Schauen Sie sich bitte die Tutorials an:
-
⚙ kalender
12
Sichtbarkeit ändern
-
Sie können die Sichtbarkeit in der Map-Ansicht über die Option „Sichtbarkeit ändern“ steuern.
Es stehen drei Auswahlmöglichkeiten zur Verfügung: -
- „Box verstecken“
- „Boxinhalt verstecken“
- „Box anzeigen ab …“
-
⚙ sichtbarkeit
13
Einstellungen zur Sichtbarkeit
-
1. Box verstecken
-
Die Box wird vollständig in der Mapansicht versteckt.
-
2. Boxinhalt verstecken
-
Nur der Boxinhalt wird in der Mapansicht versteckt. Der Boxtitel bleibt sichtbar.
-
3. Box anzeigen ab …
-
Hier können Sie die Zeit festlegen, ab der die Box in der Mapansicht angezeigt wird.
-
Aktivieren Sie die Option „Ganze Box bis dahin verstecken“, so ist die Box in der Mapansicht nicht sichtbar. Ansonsten wird der Boxtitel angezeigt mit dem Hinweis „Erscheint am …“.
-
Zusatzoption: Vor Schülern verstecken
-
Weiter unten finden Sie noch die Option „Im Bearbeitungsmodus vor Schülern verstecken“. Damit können die Schüler die Box selbst in der Bearbeitung nicht sehen.
-
⚙ sichtbareinstell
14
Extra: Erinnerung an Box
-
Sie können sich an jede gewünschte Box erinnern lassen, wenn sich die Box auf einer Ihrer Maps befindet. Hierzu ist folgende Einstellung nötig:
-
- Öffnen Sie Ihre Map im Bearbeitungsmodus.
- Finden Sie Ihre Box und klicken auf die drei Punkte und im Dropdown dann auf „Bearbeiten“. Der Box-Editor öffnet sich.
- Im Eingabefeld „Label“ tragen Sie das Datum im ISO-Format ein. Das heißt Jahr-Monat-Tag. Zum Beispiel
2024-06-15. - Setzen Sie ein Hash-Symbol direkt vor das Datum, sodass das Datum so aussieht:
#2024-06-15 - Speichern Sie die Box. Fertig.
-
Jeden morgen um 7 Uhr prüft unser Server alle Boxen, ob solch ein Datum eingetragen ist. Dabei wird die Erinnerung immer einen Tag vorher ausgelöst.
-
Für das Beispiel mit
#2024-06-15würde eine Benachrichtigung am 14.06.2024 erzeugt. Das heißt, sie werden immer einen Tag vor dem eingestellten Datum an die Box erinnert. -
Die Benachrichtigung sehen Sie rechts oben als gelbe Glocke. Klicken Sie darauf, so öffnet sich die Seite „Benachrichtigungen“.
-
⚙ erinnerung