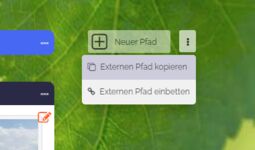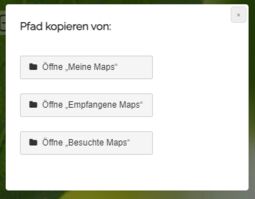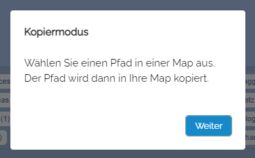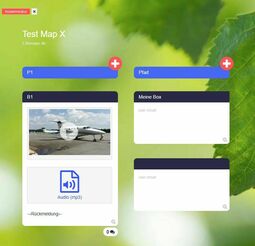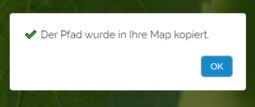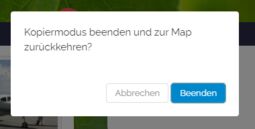2.3 Tutorial: Externe Pfade kopieren
Edumaps
1
Externe Pfade kopieren (Teil 1/3)
-
Um einen externen Pfad von einer anderen Map zu kopieren, klicken Sie auf die drei Punkte rechts neben dem Button „Neuer Pfad“. Daraufhin öffnet sich ein Dropdown. Wählen Sie dort „Externen Pfad kopieren“.
-
Mit Klick darauf erscheint folgende Auswahl, von wo Sie den Pfad übertragen wollen:
-
Sie können also wählen:
-
Tatsächlich können Sie auch von allen anderen Seiten, die Maps auflisten, einen Pfad in Ihre Map kopieren.
2
Externe Pfade kopieren (Teil 2/3)
-
Mit Auswahl der Seite wie zum Beispiel „Meine Maps“ werden Sie zur entsprechenden Seite weitergeleitet. Dort erscheint der Hinweis, dass Sie sich nun im Kopiermodus befinden.
-
Öffnen Sie jetzt eine Map aus der Map-Liste.
-
In der Mapansicht erkennen Sie den aktiven Kopiermodus an den rot-weißen Kreuzen an den Pfaden sowie an dem kleinen roten Banner „Kopiermodus“ links oben.
-
Klicken Sie nun auf ein rot-weiße Kreuz wird der entsprechende Pfad automatisch zu Ihrer Map kopiert. Vollständig mit allen enthaltenen Boxen.
-
Nun werden Sie automatisch zu Ihrer Map zurückgeleittet.
3
Externe Pfade kopieren (Teil 3/3)
-
Wollen Sie keinen Pfad mehr kopieren, können Sie links oben auf den roten Banner „Kopiermodus“ klicken. Dies beendet den Kopiermodus und Sie kehren zu Ihrer Map zurück
-
Zurück auf Ihrer Map sehen Sie nun den kopierten Pfad mit allen Boxen, die Sie nun bei Bedarf weiterbearbeiten können.