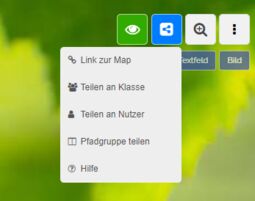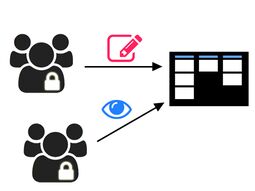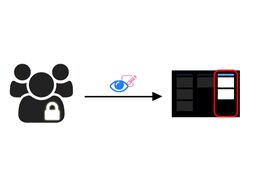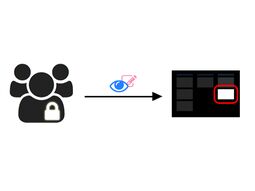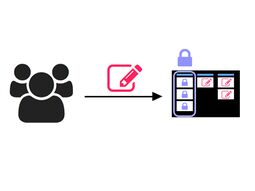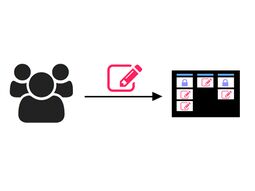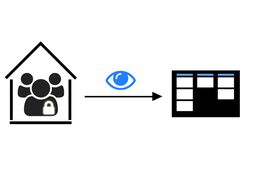4.2 Tutorial: Maps verteilen - Weitere Möglichkeiten
EdumapsEinführung
-
✔️ Bei Edumaps können Sie eine Map ganz schnell und einfach über den blauen Share-Button teilen.
-
✔️ Sie können jedoch genauso gut gezielt an ausgewählte Gruppen und Nutzer verteilen. Dieses Teilen lässt sich auch wieder zurücknehmen.
-
✔️ Auch Inhalte lassen sich mit individuellen Pfadgruppen nur teilweise teilen.
-
✔️ Auch können Sie als Lehrer Ihre Maps Ihrer gesamten Schule mit nur einem Klick bereitstellen.
-
-
Inhaltsverzeichnis:
Map-Teilen-Dropdown
-
Die Optionen zum Map-Teilen können Sie mit Klick auf das blaue Share-Icon aufrufen.
- Siehe Tutorial: Maps verteilen mit Zugriffsrechten
1
Szenario: Lehrer bearbeiten und Schüler lesen
-
- Sie wollen Ihre Map zum Bearbeiten für Lehrer freigeben.
- Sie wollen Ihre Map zum Lesen für Ihre Schüler freigeben.
- Anonyme Nutzer sollen keinen Zugriff haben.
-
Einstellung:
-
- Öffnen Sie den Map-Teilen-Dialog.
- Klicken Sie auf „Map bearbeiten“ und auf „Zugriff nur für registrierte Benutzer“.
- Kopieren Sie den Link und verteilen ihn an Ihre Kollegen.
- Öffnen Sie den Map-Teilen-Dialog erneut.
- Klicken Sie auf „Map lesen“ und setzen keinen Haken bei „Zugriff nur für registrierte Benutzer“.
- Kopieren Sie den Link und verteilen ihn an Ihre Schüler.
-
⚙ lehrerschuler
2
Nur einzelnen Pfad teilen
-
- Sie wollen nur einen Pfad Ihrer Map zum Lesen oder Bearbeiten freigeben.
- Andere Nutzer sollen weiterhin die gesamte Map sehen können.
-
Einstellung:
-
- Klicken Sie auf die drei Punkte beim Pfad.
- Wählen Sie „Link zum Pfad“.
- Wählen Sie „Lesen“ oder „Bearbeiten“.
- Aktvieren Sie im Dialog „Andere Pfade ausblenden“.
- Kopieren Sie den Link und senden ihn an die Benutzer, die nur den Pfad sehen sollen.
-
⚙ pfadeinzeln
3
Nur einzelne Box teilen
-
- Sie wollen nur eine Box in Ihrer Map zum Lesen oder Bearbeiten freigeben.
- Andere Nutzer sollen weiterhin die gesamte Map sehen können.
-
Einstellung:
-
- Klicken Sie auf die drei Punkte bei der Box.
- Wählen Sie „Link zur Box“.
- Wählen Sie „Lesen“ oder „Bearbeiten“.
- Aktvieren Sie im Dialog „Andere Boxen ausblenden“.
- Kopieren Sie den Link und senden ihn an die Benutzer, die nur die Box sehen sollen.
-
⚙ boxeinzeln
4
Einzelne Pfade vor Bearbeiten schützen
-
- Sie wollen Ihre Map zum Bearbeiten freigeben. Bestimmte Pfade sollen jedoch geschützt sein, sodass sie nicht bearbeitet werden können.
-
Einstellung:
-
- Klicken Sie auf die drei Punkte beim Pfad und wählen Sie „Bearbeiten“.
- Im Pfad-Editor aktivieren Sie „Pfad schützen“. Es erscheint ein Schloss-Icon am Pfad.
- Öffnen Sie den Map-Teilen-Dialog und versenden den Link mit Bearbeitungsrechten.
-
⚙ pfadschutzen
5
Einzelne Boxen vor Bearbeiten schützen
-
- Sie wollen Ihre Map zum Bearbeiten freigeben. Bestimmte Boxen sollen jedoch geschützt sein, sodass sie nicht bearbeitet werden können.
-
Einstellung:
-
- Klicken Sie auf die drei Punkte bei der Box und wählen Sie „Bearbeiten“.
- Im Box-Editor aktivieren Sie „Box schützen“. Es erscheint ein Schloss-Icon an der Box.
- Öffnen Sie den Map-Teilen-Dialog und versenden den Link mit Bearbeitungsrechten.
-
⚙ boxschutzen
6
Sonderfall - Gruppe 1 bearbeiten, Gruppe 2 lesen
-
- Gruppe 1 soll bearbeiten können.
- Gruppe 2 soll nur lesen können.
- Die Map soll an beide Gruppen mit der Funktion „Teilen an Klasse“ verteilt werden, sodass die Nutzer die Map unter „Empfangene Maps“ wiederfinden können.
-
Einstellung:
-
- Klicken Sie auf den blauen Map-Teilen-Button und wählen „Teilen an Klasse“.
- Im Dropdown wählen Sie Gruppe 1 aus.
- Als Zugriff stellen Sie „Map bearbeiten“ ein und bestätigen.
- Klicken Sie erneut auf den blauen Map-Teilen-Button und wählen „Teilen an Klasse“.
- Im Dropdown wählen Sie Gruppe 2 aus.
- Als Zugriff stellen Sie „Map lesen“ ein und bestätigen.
-
⚙ gruppen
7
Freigabe: „Meine Schule (Lesen)“
-
- Sie wollen Ihre Map zum Lesen für alle Lehrer und Schüler Ihrer Schule freigeben.
- Benutzer, die nicht Ihrer Schule angehören, sollen keinen Zugriff haben.
- Die Map erscheint auf der Seite „Maps meiner Schule“.
-
Einstellung:
-
- Öffnen Sie die Map-Einstellungen.
- Unter „Freigabe“ wählen Sie im Dropdown „Meine Schule (Lesen)“ und klicken Sie auf „Map speichern“.
-
⚙ meineschule