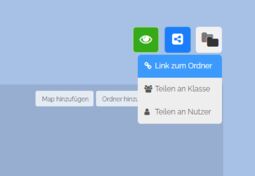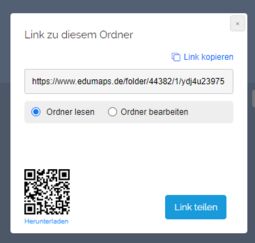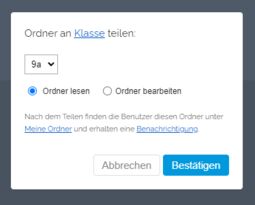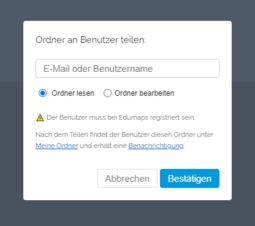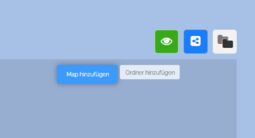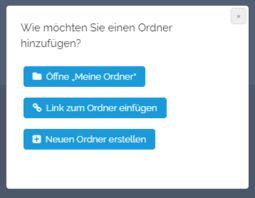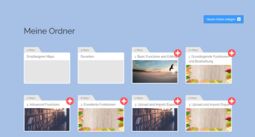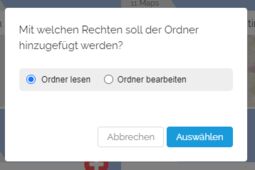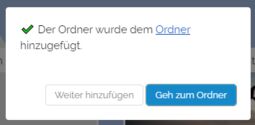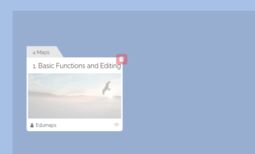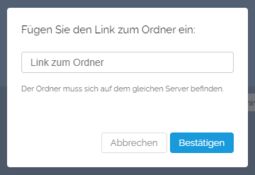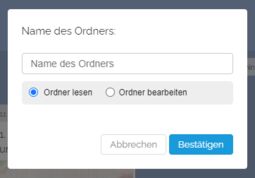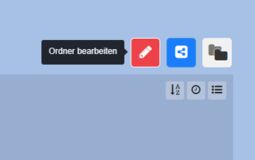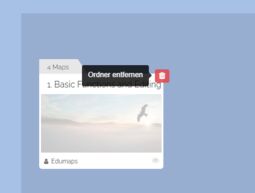4.4 Tutorial: Ordner - Erweiterte Funktionen
EdumapsEinführung
-
✔️ Mit Ordnern können Sie:
-
- Wichtige Maps zentral sammeln
- Maps zusammenstellen und verteilen
- Übergeordnete Strukturen abbilden
- Maps in Ordner mit anderen zusammenstellen (Kollaboration)
- Hier finden Sie das Tutorial: Ordner - Grundlagen.
-
-
Inhaltsverzeichnis:
1
Ordner teilen via Link
-
Sie können Ihren Ordner teilen. Klicken Sie hierzu auf das blaue Teilen-Icon:
-
Mit Klick auf „Link zum Ordner“ öffnet sich der Teilen-Dialog.
-
Hier können Sie wählen, ob Leserechte oder Bearbeitungsrechte vergeben werden sollen.
-
Anschließend können Sie den Link kopieren und verteilen.
-
2
Ordner teilen an Klasse/Gruppe
-
Wenn Sie an eine Klasse teilen möchten, so öffnet sich dieser Dialog:
-
Wählen Sie Ihre Klasse/Gruppe aus. Wählen Sie außerdem das Zugriffsrecht (Lesen oder Bearbeiten). Klicken Sie dann auf „Bestätigen“.
- Nach dem Teilen finden die Benutzer diesen Ordner unter Meine Ordner (als „Externen Ordner“) und erhalten eine Benachrichtigung.
-
⚙ class
3
Ordner teilen an Benutzer
-
Wenn Sie den Ordner an einen Benutzer teilen möchten, so öffnet sich dieser Dialog:
-
Tragen Sie die E-Mail oder den Benutzernamen ein. Der Nutzer muss bereits bei Edumaps registriert sein. Wählen Sie dann das Zugriffsrecht (Lesen oder Bearbeiten). Klicken Sie anschließend auf „Bestätigen“.
- Nach dem Teilen findet der Benutzer diesen Ordner unter Meine Ordner (als „Externen Ordner“) und erhält eine Benachrichtigung.
-
⚙ user
4
Ordner in Ordner speichern
-
In jedem Ordner finden Sie neben dem Button „Map hinzufügen“ den Button „Ordner hinzufügen“.
-
Klicken Sie auf den Button „Ordner hinzufügen“, so öffnet sich folgender Dialog:
-
- Ordner von „Meine Ordner“ hinzufügen
- Link zum Ordner einfügen
- Neuen Ordner erstellen
-
⚙ folderinfolder
5
Ordner von „Meine Ordner“ hinzufügen
-
Klicken Sie auf „Meine Ordner“, so werden Sie auf die Seite weitergeleitet.
-
An jedem Ordner befindet sich ein rot-weißes Kreuz:
-
Klicken Sie auf ein rot-weißes Kreuz, so erscheint folgender Dialog:
-
Bestätigen Sie und es erscheint:
-
Der Ordner erscheint nun im Ordner. Rechts unten sehen Sie je nach Rechteeinstellung entweder ein Auge-Symbol oder ein Stift-Symbol.
-
⚙ myfolders
6
Ordner über Link hinzufügen
-
Wählen Sie „Link zum Ordner einfügen“, so öffnet sich folgender Dialog:
-
Tragen Sie hier nun den Teilen-Link des Ordners ein und bestätigen Sie.
-
Der Ordner erscheint danach in Ihrem Ordner.
-
⚙ folderlink
7
Neuen Ordner in Ordner erstellen
-
Wählen Sie „Neuen Ordner erstellen“, so öffnet sich folgender Dialog:
-
Tragen Sie den Namen ein und bestätigen Sie. Der Ordner erscheint danach sofort in Ihrem Ordner. Er wird mit Bearbeitungsrechten hinterlegt.
-
⚙ createfolder
8
Ordner aus Ordner entfernen
-
Sie können jede Ordner wieder aus dem Ordner entfernen.
-
- Klicken Sie hierzu auf den roten Bearbeiten-Button.
-
- Klicken Sie dann auf das rot-weiße Mülleimer-Symbol.
-
Anschließend ist der Ordner entfernt.
-
Der Ordner selbst wird hier nicht gelöscht, sondern nur die Referenz zum Ordner in Ihrem Ordner.
-
⚙ removefolder