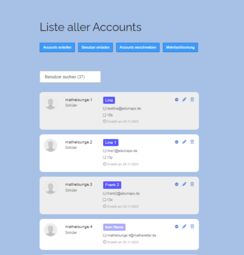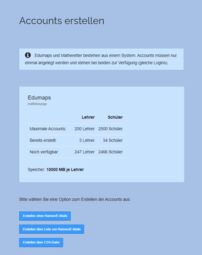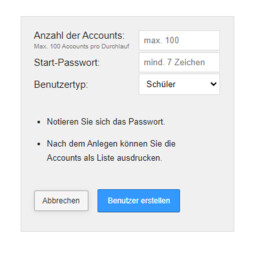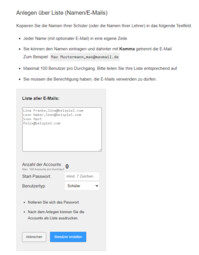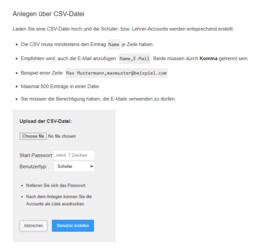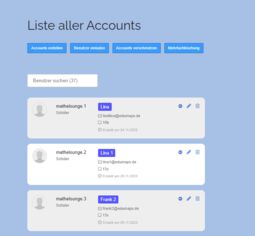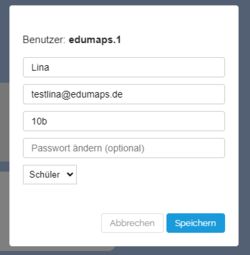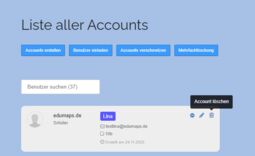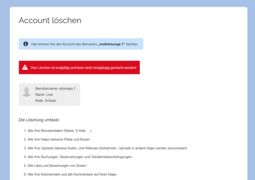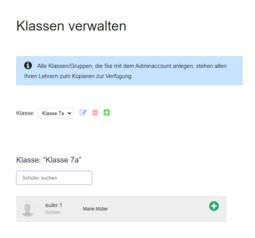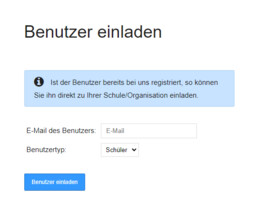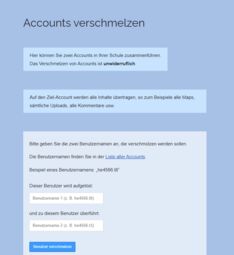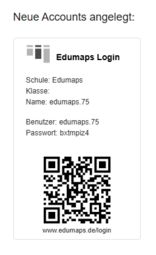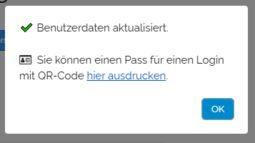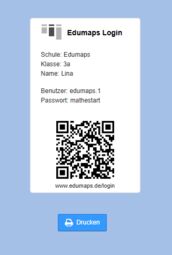5.3 Tutorial für Admins bei Edumaps
EdumapsEinführung
-
✔️ Mit einem Admin-Account steht Ihnen ein mächtiges, verantwortungsvolles Werkzeug zur Verfügung.
-
✔️ Sie können mit einem Admin-Account folgende Dinge verwalten:
-
-
Inhaltsverzeichnis
1
Single-Sign-Ons anlegen
-
Mit verschiedenen Single-Sign-On-Lösungen können sich Ihre Lehrer und Schüler auch bei Edumaps anmelden.
-
Zum Beispiel:
-
- IServ (Anleitung)
- Edupool
- verschiedene Landeslösungen
-
-
Wichtig: Admin-Accounts sollten nie personenbezogen genutzt werden und sind nie über Single-Sign-Ons erreichbar.
-
Für eigene Maps sollten Sie unbedingt einen Lehreraccount nutzen.
-
Den Admin-Account können Sie jedoch stets zum manuellen Anlegen von Accounts ohne Single-Sign-On nutzen.
-
⚙ sso
2
Liste aller Accounts
- Eine Liste aller bestehenden Accounts finden Sie auf der Seite Liste aller Accounts.
-
⚙ accountlist
3
Accounts für Lehrer und Schüler erstellen
- Auf der Seite Accounts erstellen sehen Sie, wie viele Schüler- und Lehreraccounts Sie erstellen können und wie viele bereits angelegt worden sind.
-
Weiter unten finden Sie 3 Optionen zum Erstellen von neuen Accounts.
-
- Erstellen ohne Namen/E-Mails
- Erstellen über Liste von Namen/E-Mails
- Erstellen über CSV-Datei
-
Wählen Sie die für Sie passende Option und erstellen Sie dann die benötigten Accounts.
-
Tipp: Beim Erstellen über eine CSV-Datei können Sie neben Name und E-Mail auch den Klassennamen angeben, der beim Import in das System übernommen wird.
-
⚙ createaccounts
4
Accounts bearbeiten
- Auf der Seite Liste aller Accounts können Sie jeden Benutzer bearbeiten, der zu Ihrer Schule bzw. Organisation gehört.
-
Sie können den Namen, die E-Mail und das Passwort jedes Benutzers mit Klick auf das Stift-Icon ändern.
-
⚙ editaccounts
5
Accounts löschen
- Accounts können einfach auf der Seite Liste aller Accounts gelöscht werden.
-
Klicken Sie einfach rechts auf das Papierkorb-Symbol, überprüfen Sie, ob es sich um den richtigen Account handelt und bestätigen Sie dann die Löschung.
-
⚙ deleteaccounts
6
Klassen anlegen (Vorlage für Lehrer)
-
Grundsätzlich legt jeder Lehrer seine Klassen selbst an, jedoch kann den Lehrern viel Zeit erspart werden, wenn Sie mit dem Adminaccount die Klassen erstellen. Denn die vom Schuladmin angelegten Klassen stehen allen Ihren Lehrern als „Vorgefertigte Klassen“ zur Verfügung.
-
Mit einem Adminaccount können Sie Klassen wie folgt erstellen:
-
- Gehen Sie zur Seite Klassen verwalten.
- Legen Sie Klassen an.
- Fügen Sie Schüler der jeweiligen Klasse hinzu.
- Sobald Sie Klassen angelegt haben, wird allen Ihren Lehrern auf der Seite Klassen verwalten ein Button „Vorgefertigte Klassen“ angezeigt. Klicken die Lehrer darauf, so kommen sie zu einer Seite, wo sie die vorgefertigten Klassen für die eigene Nutzung verwenden können.
-
⚙ createclasses
7
Einladen von Benutzern zu Ihrer Schule
- Auf der Seite Liste aller Accounts können Sie auch Benutzer einladen, Ihrer Schule/Organisation beizutreten.
- Klicken Sie hierzu auf den blauen Button „Benutzer einladen“. Dieser bringt Sie zur Seite Benutzer einladen.
-
Dort tragen Sie die E-Mail des Benutzers ein und dieser erhält einen Einladungslink zugesendet.
-
Wichtig: Der Benutzer muss bereits einen Account bei Edumaps haben, nur dann lässt er sich einladen.
-
⚙ invite
8
Accounts verschmelzen
- Auf der Seite Liste aller Accounts finden Sie den Button „Accounts verschmelzen“.
-
Hier können Sie zwei Accounts miteinander verschmelzen. Sprich, die Daten zusammenführen.
-
Beide Accounts müssen Ihrer Schule zugehörig sein.
-
⚙ merge
9
Accounts aktualisieren (z. B. Schuljahreswechsel)
-
Wenn Sie die Schüleraccounts aktualisieren möchten (zum Beispiel wenn sich die Klassenstufen beim Schuljahreswechsel ändern), so können Sie dies mit dem CSV-Import umsetzen.
-
- Gehen Sie hierzu mit Ihrem Admin-Account auf die Seite Accounts erstellen.
- Klicken Sie auf „Erstellen über CSV-Datei“ und laden Sie Ihre CSV-Datei hoch.
- Wichtig: Das System benötigt eineindeutige Namen. Der Name darf nur einmal vorkommen. Wenn „Max Muster“ zwei Mal vorkommt, müssen Sie beim zweiten Benutzer mit gleichem Namen „Max Muster 2“ setzen.
- Die CSV muss für die Klassenaktualisierung den Eintrag
Name,E-Mail,Klasseje Zeile haben. Die E-Mail kann leer sein, also zum Beispiel:Max Muster, ,10B - Senden Sie die Datei dann ab. Anschließend wird automatisch ein Prüfbericht vom Server erstellt, welche Daten aktualisiert werden.
- Korrigieren Sie nach Bedarf die Daten (Sie können die Daten direkt in der Prüftabelle ändern). Klicken Sie erneut „Alles Prüfen“ und anschließend, wenn keine Fehler angezeigt werden, auf den Button „Benutzer stellen“.
-
Beim CSV-Import überprüft der Server, ob der jeweilige Name und die jeweilige E-Mail-Adresse bereits in der Benutzerdatenbank von Edumaps enthalten sind. Dabei hat der Name in der Prüfung Vorrang (Namen müssen eineindeutig sein). Sie sehen nach dem Hochladen der CSV-Datei einen Prüfbericht, der Ihnen alle Änderungen im Detail auflistet.
- Tipp: Löschen Sie als Admin vor dem CSV-Import alle angelegten Klassen unter Klassen verwalten. Aktivieren Sie dann beim CSV-Import die Option „Die in der Tabelle aufgeführten Klassen als neue Klassen anlegen und alte Klassen ersetzen.“. So werden alle Klassen neu angelegt.
-
⚙ aktualisieren
10
Login-Pass für Schüler erstellen
-
Es hat sich gezeigt, dass es für junge Schüler hilfreich ist, einen Login-Pass anzufertigen. Der Login-Pass enthält alle notwendigen Logindaten sowie einen QR-Code, der mit dem Abscannen den Schüler direkt einloggt.
-
Als Admin können Sie Login-Pässe immer direkt nach dem Erstellen von Accounts ausdrucken.
-
Sollten Sie einen Login-Pass nachträglich anlegen wollen, so ist dies nur mit Vergabe eines neuen Passworts möglich.
-
- Gehen Sie hierzu zur Liste aller Accounts.
- Finden Sie den Schüler und klicken Sie auf „Bearbeiten“.
- Legen Sie das neue Passwort fest. Dann erscheint:
-
Mit Klick auf „hier ausdrucken“ wird Ihnen der Login-Pass für den Schüler angezeigt.
-
⚙ loginpass